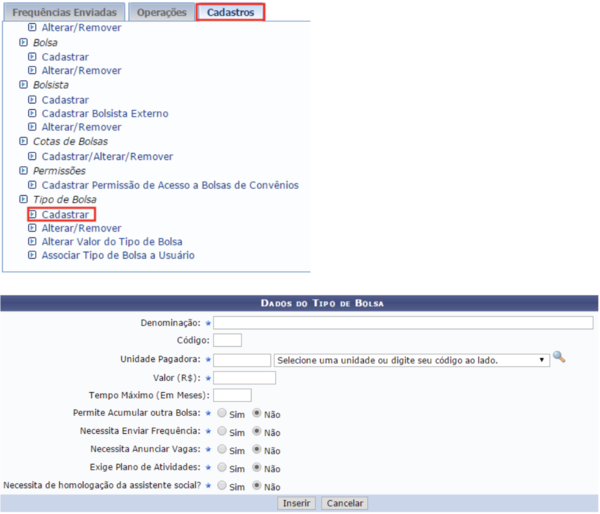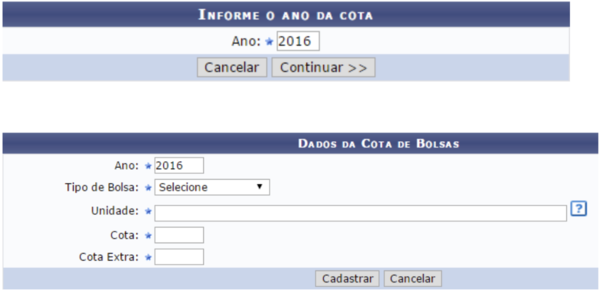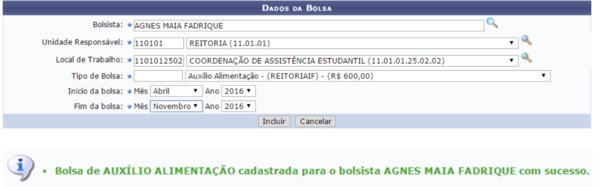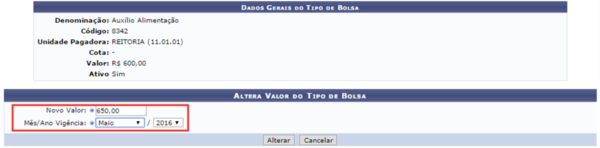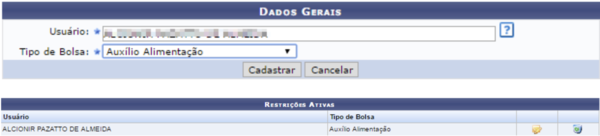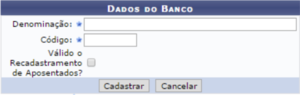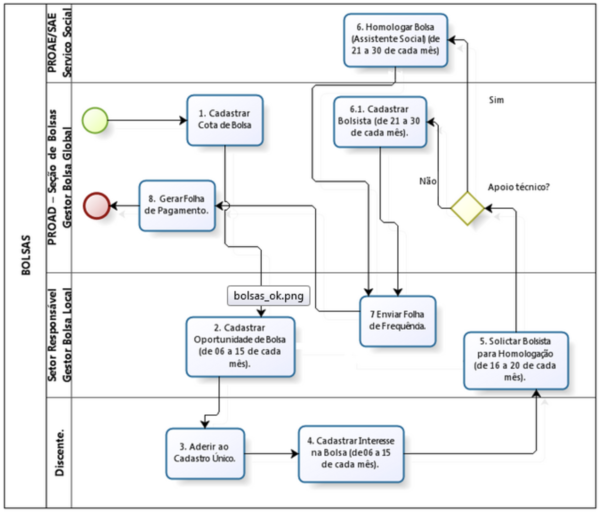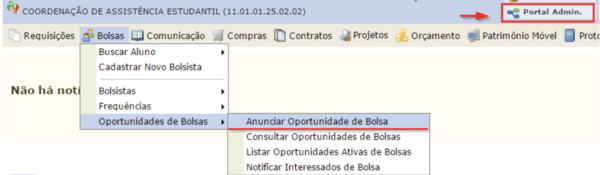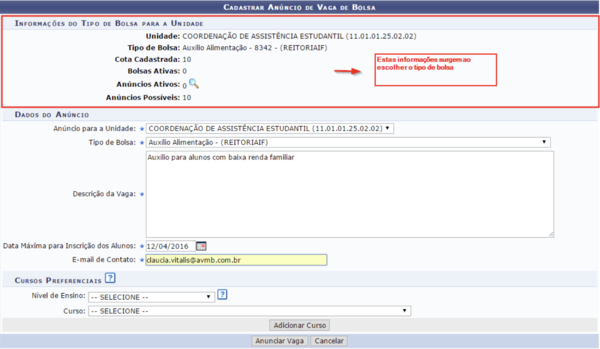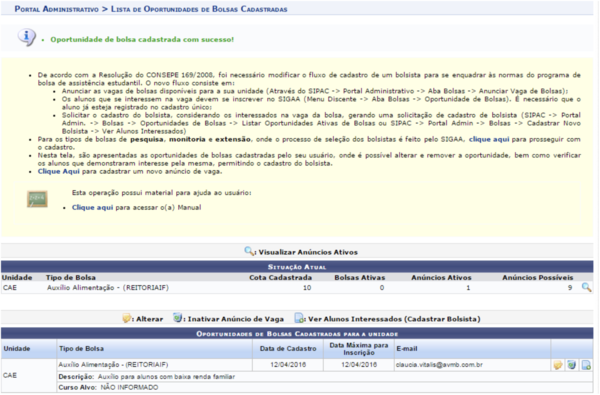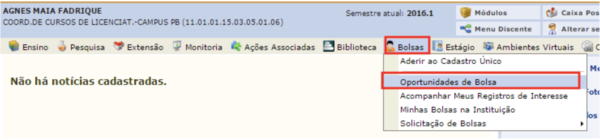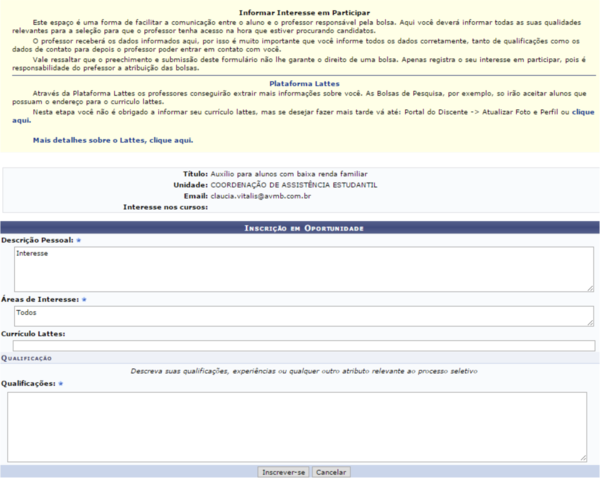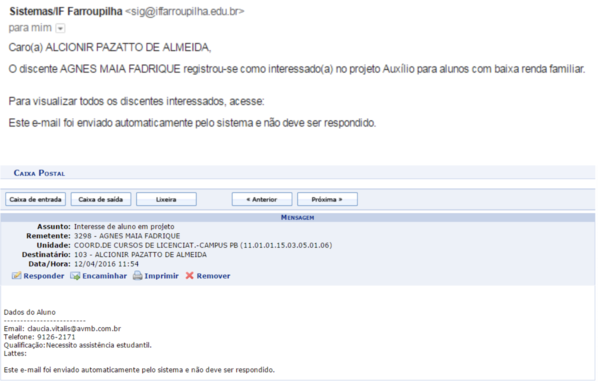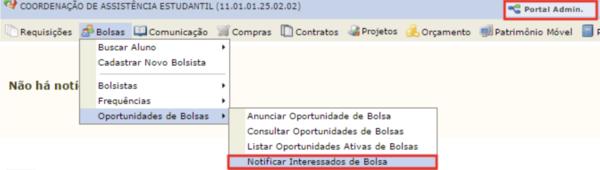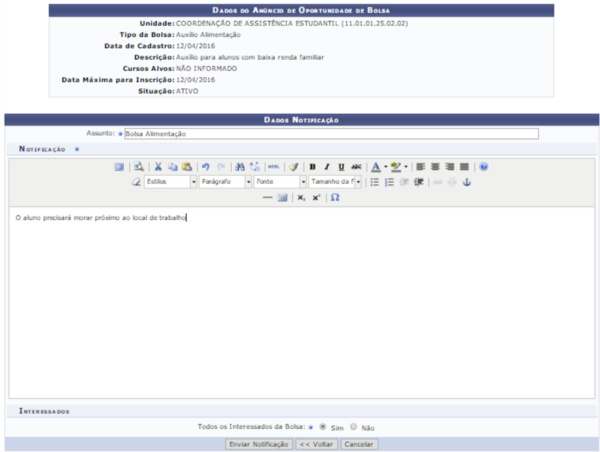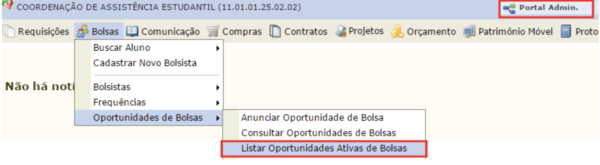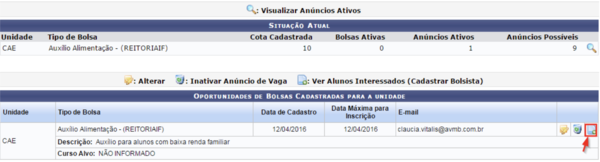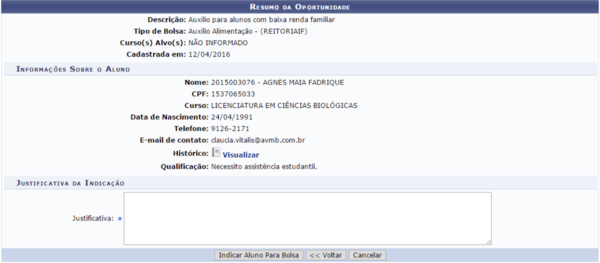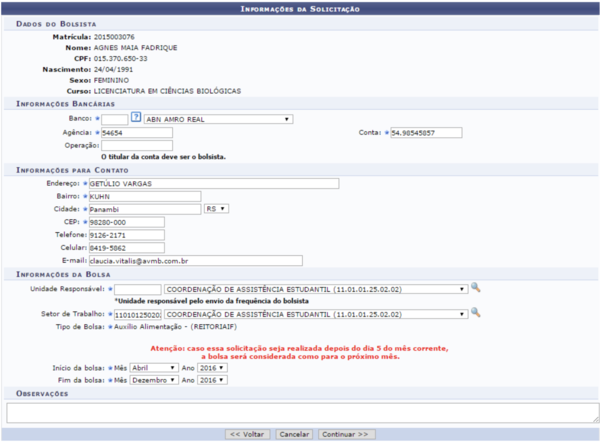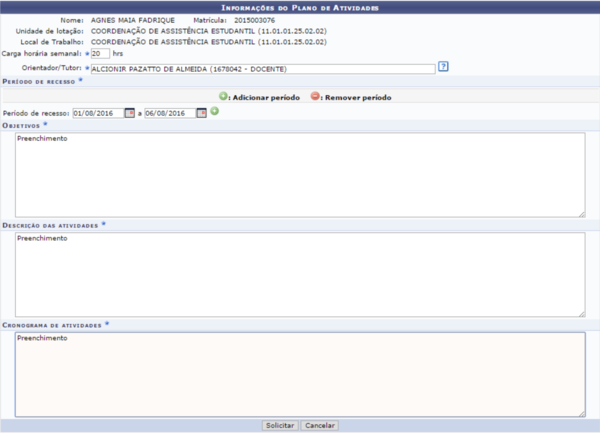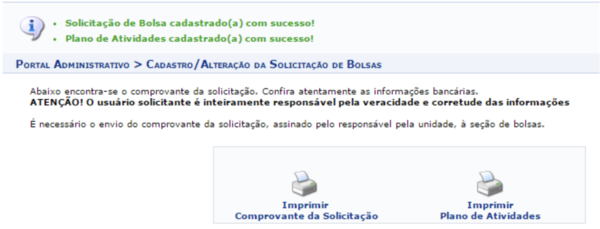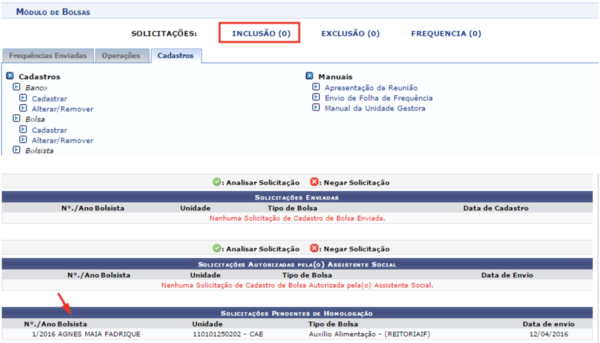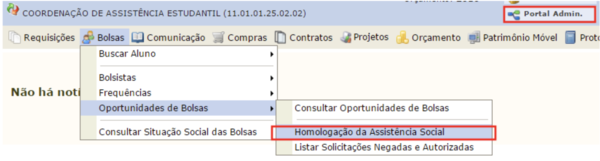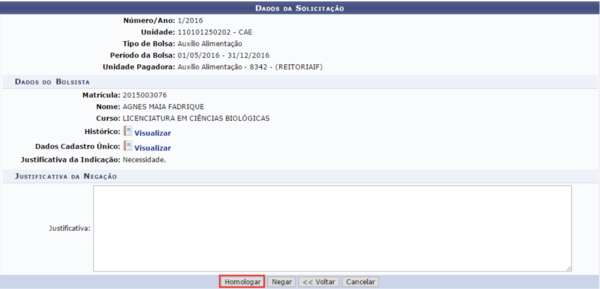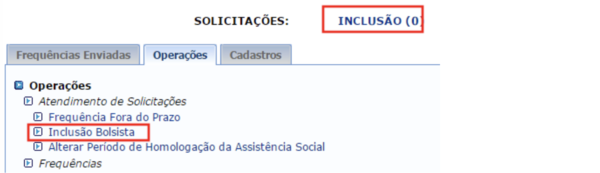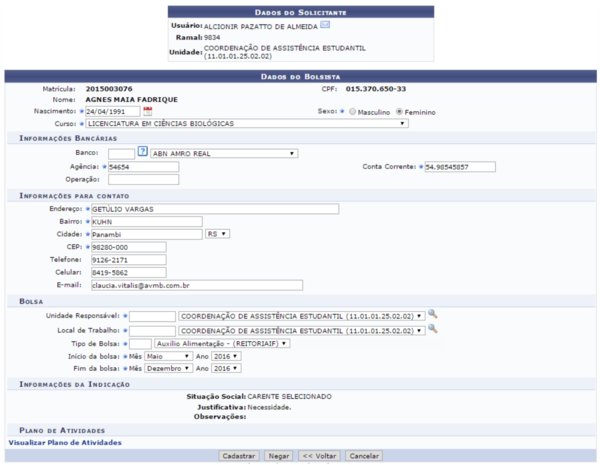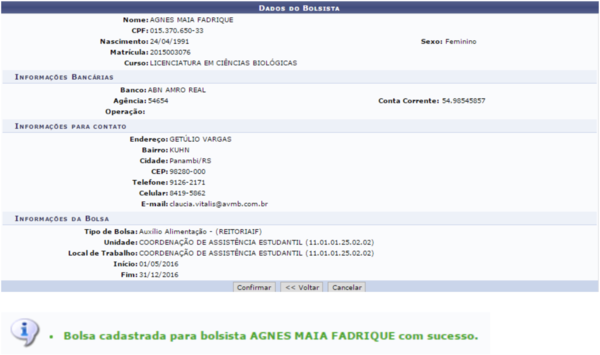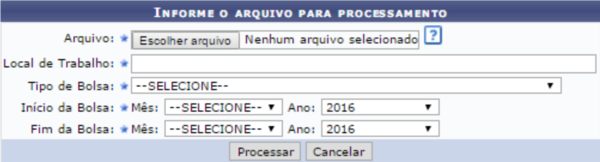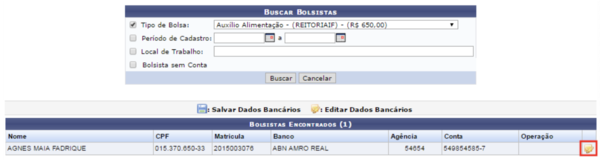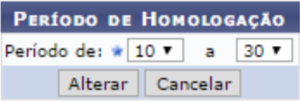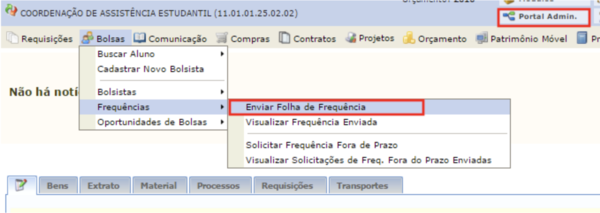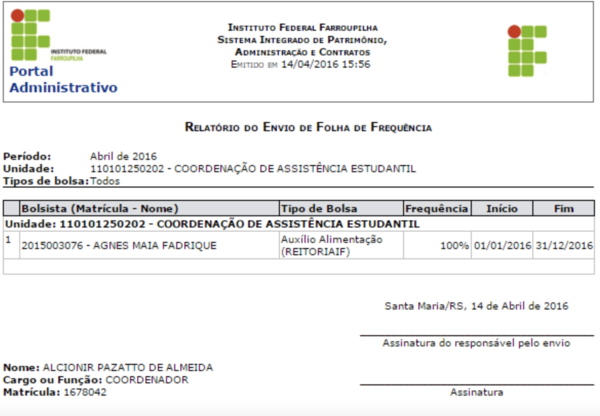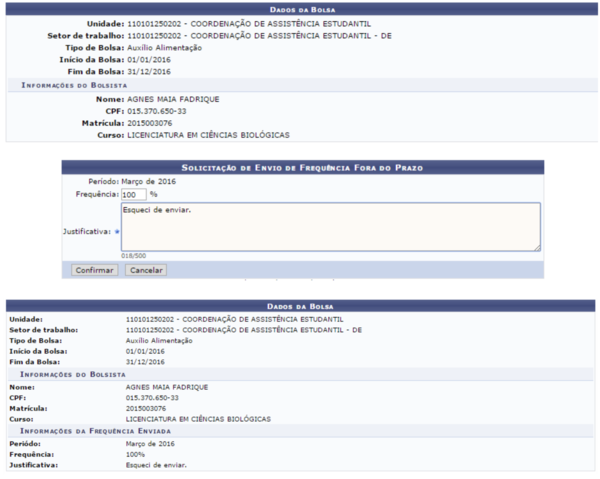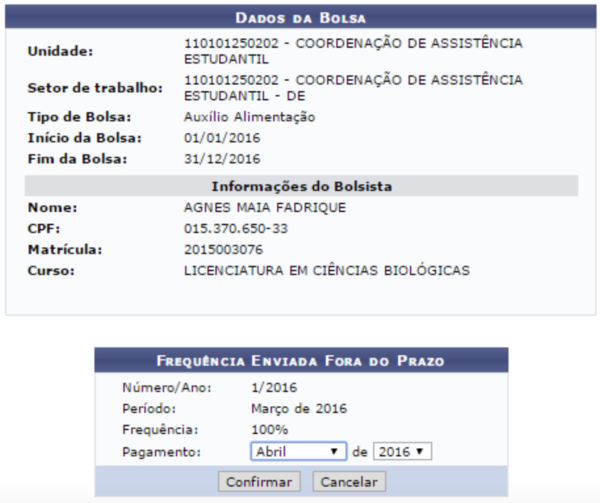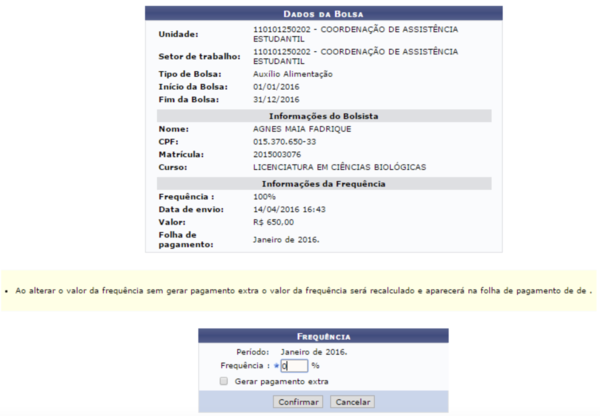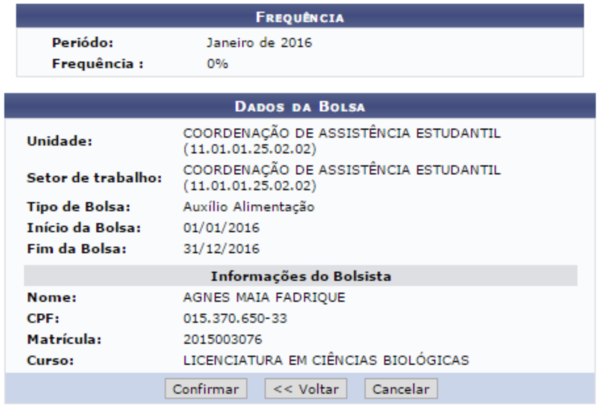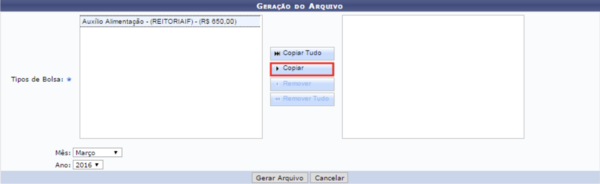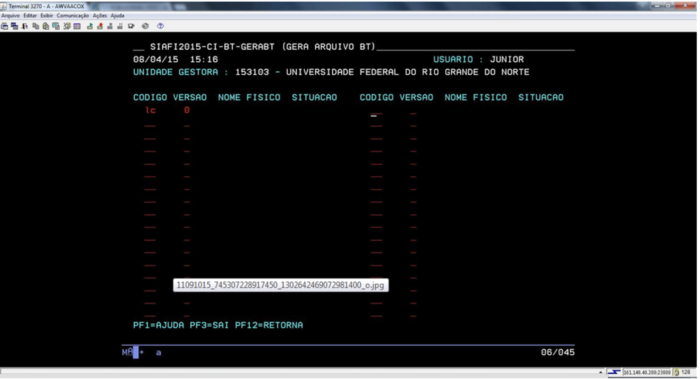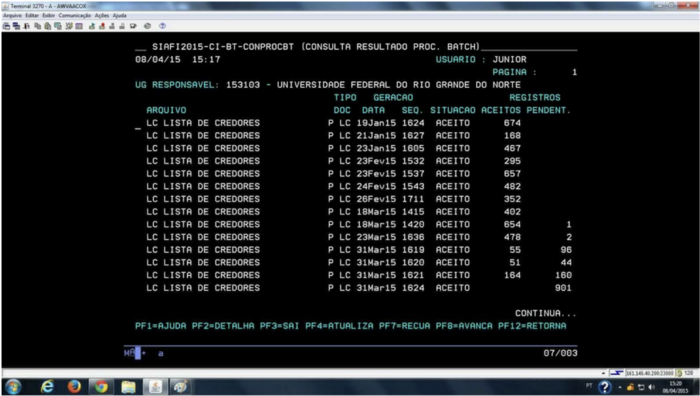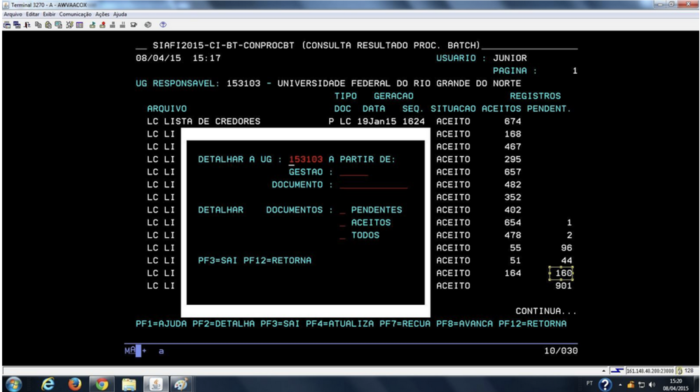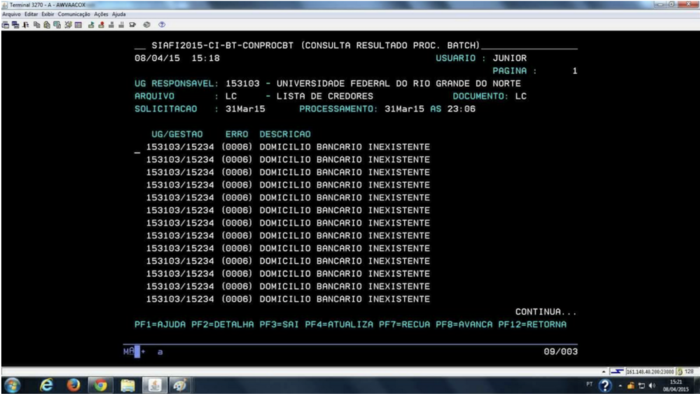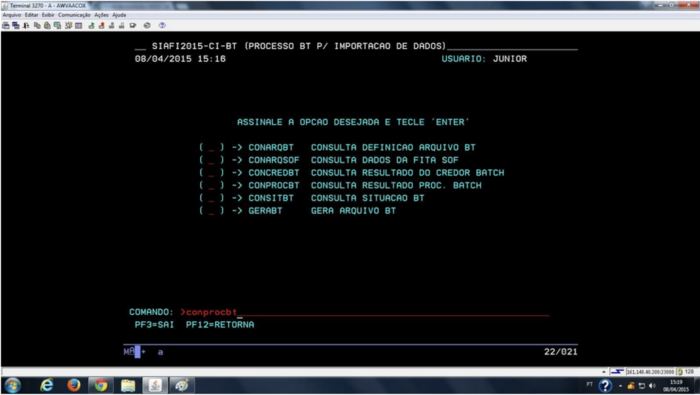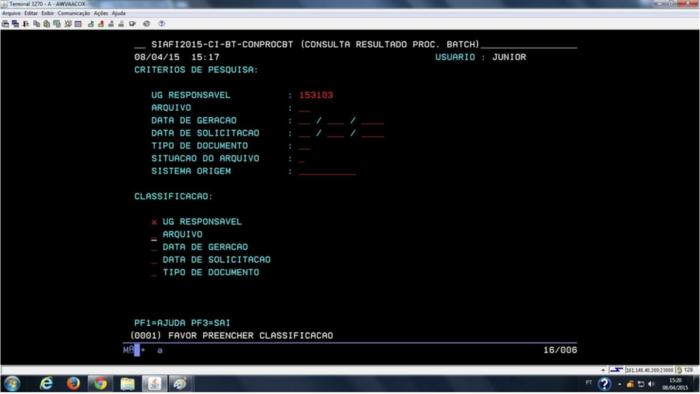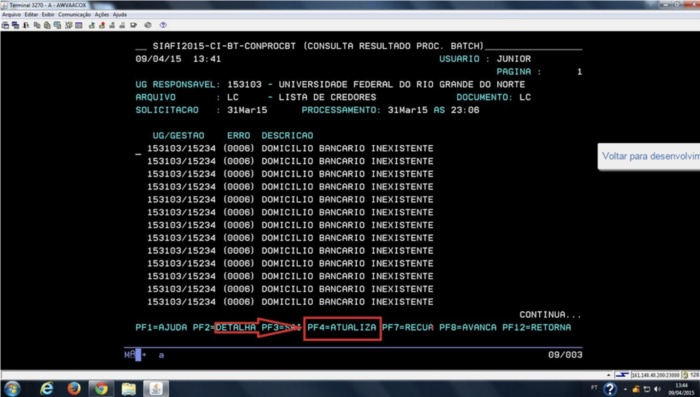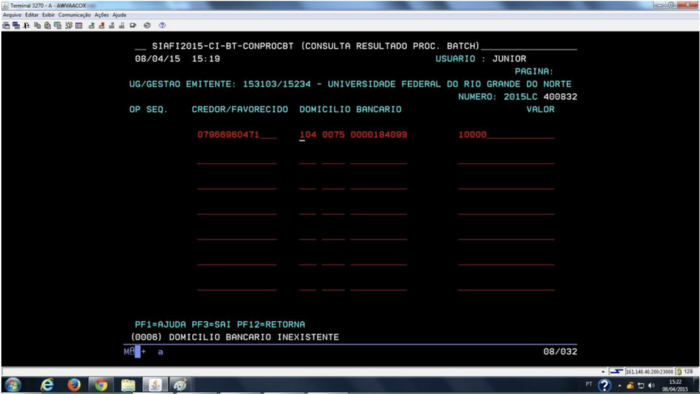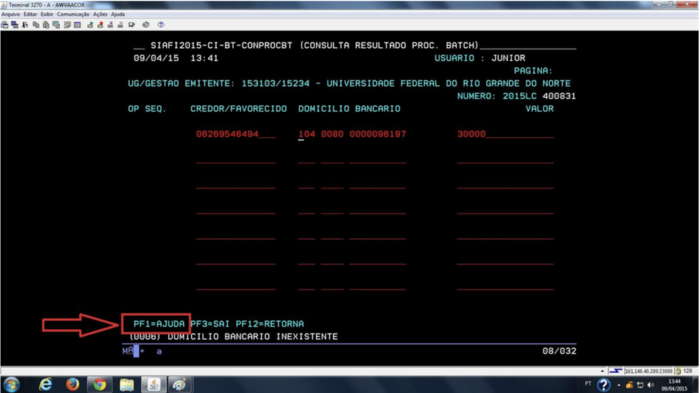Bolsas e Auxílios: mudanças entre as edições
| (29 revisões intermediárias pelo mesmo usuário não estão sendo mostradas) | |||
| Linha 152: | Linha 152: | ||
[[Arquivo:SIPAC-Bolsas16AnunciarBolsaCadastrarVaga.png|borda|esquerda|semmoldura|600x600px]] | [[Arquivo:SIPAC-Bolsas16AnunciarBolsaCadastrarVaga.png|borda|esquerda|semmoldura|600x600px]] | ||
<br><br><br><br><br><br><br><br><br><br><br><br><br><br><br><br> | <br><br><br><br><br><br><br><br><br><br><br><br><br><br><br><br> | ||
<big>Anúncio para a Unidade: Posso selecionar a minha unidade ou subordinadas.</big> | |||
<big>'''Anúncio para a Unidade''': Posso selecionar a minha unidade ou subordinadas.</big> | |||
<big>'''Tipo de Bolsa''': aparecerão os tipos que tem cotas disponibilizadas para a unidade selecionada</big> | <big>'''Tipo de Bolsa''': aparecerão os tipos que tem cotas disponibilizadas para a unidade selecionada</big> | ||
| Linha 200: | Linha 202: | ||
<big>Para verificar os alunos inscritos, liste as oportunidades ativas de bolsa</big> | <big>Para verificar os alunos inscritos, liste as oportunidades ativas de bolsa</big> | ||
[[Arquivo:SIPAC-Bolsas19SolicitarBolsistaHomologacaoInscritos.png|borda|esquerda|semmoldura|600x600px]] | [[Arquivo:SIPAC-Bolsas19SolicitarBolsistaHomologacaoInscritos.png|borda|esquerda|semmoldura|600x600px]] | ||
<br><br><br><br><br><br><br> | |||
<big>Clique no botão Ver Alunos Interessados</big> | <big>Clique no botão Ver Alunos Interessados</big> | ||
[[Arquivo:SIPAC-Bolsas19SolicitarBolsistaHomologacaoVerInteressados.png|borda|esquerda|semmoldura|600x600px]] | [[Arquivo:SIPAC-Bolsas19SolicitarBolsistaHomologacaoVerInteressados.png|borda|esquerda|semmoldura|600x600px]] | ||
<br><br><br><br><br><br><br> | |||
| Linha 221: | Linha 223: | ||
<big>Acrescente os dados que faltarem e clique no botão ‘Continuar’.</big> | <big>Acrescente os dados que faltarem e clique no botão ‘Continuar’.</big> | ||
[[Arquivo:SIPAC-Bolsas19SolicitarBolsistaHomologacaoConfirmar.png|borda|esquerda|semmoldura|600x600px]] | [[Arquivo:SIPAC-Bolsas19SolicitarBolsistaHomologacaoConfirmar.png|borda|esquerda|semmoldura|600x600px]] | ||
<br><br><br><br><br><br><br><br><br><br><br><br><br><br><br><br><br><br><br><br> | |||
<big>O próximo passo se refere ao cadastro de plano de atividades que só estará disponível caso a opção Exige Plano de Atividades tenha sido marcado como sim no cadastro do tipo de bolsa.</big> | <big>O próximo passo se refere ao cadastro de plano de atividades que só estará disponível caso a opção Exige Plano de Atividades tenha sido marcado como sim no cadastro do tipo de bolsa.</big> | ||
[[Arquivo:SIPAC-Bolsas19SolicitarBolsistaHomologacaoPlanoAtividades.png|borda|esquerda|semmoldura|600x600px]] | [[Arquivo:SIPAC-Bolsas19SolicitarBolsistaHomologacaoPlanoAtividades.png|borda|esquerda|semmoldura|600x600px]] | ||
<br><br><br><br><br><br><br><br><br><br><br><br><br><br><br><br><br><br><br><br> | |||
<big>Preencher a carga horária semanal e após escolher o prazo de recesso para posteriormente clicar no símbolo ‘Adicionar Período’</big> | <big>Preencher a carga horária semanal e após escolher o prazo de recesso para posteriormente clicar no símbolo ‘Adicionar Período’</big> | ||
[[Arquivo:SIPAC-Bolsas19SolicitarBolsistaHomologacaoPeriodo.png|borda|esquerda|semmoldura|600x600px]] | [[Arquivo:SIPAC-Bolsas19SolicitarBolsistaHomologacaoPeriodo.png|borda|esquerda|semmoldura|600x600px]] | ||
<br><br><br> | |||
<big>Preencha os campos Objetivos, Descrição das Atividades, Cronograma de Atividades e clique em ‘Solicitar’.</big> | <big>Preencha os campos Objetivos, Descrição das Atividades, Cronograma de Atividades e clique em ‘Solicitar’.</big> | ||
[[Arquivo:SIPAC-Bolsas19SolicitarBolsistaHomologacaoComprovante.png|borda|esquerda|semmoldura|600x600px]] | [[Arquivo:SIPAC-Bolsas19SolicitarBolsistaHomologacaoComprovante.png|borda|esquerda|semmoldura|600x600px]] | ||
<br><br><br><br><br><br><br><br><br><br> | |||
| Linha 243: | Linha 245: | ||
<big>O sistema não sinaliza que há uma bolsa pendente de homologação social, no entanto elas podem ser observadas se verificado a opção inclusão.</big> | <big>O sistema não sinaliza que há uma bolsa pendente de homologação social, no entanto elas podem ser observadas se verificado a opção inclusão.</big> | ||
[[Arquivo:SIPAC-Bolsas19SolicitarBolsistaHomologacaoAssistSocial.png|borda|esquerda|semmoldura|600x600px]] | [[Arquivo:SIPAC-Bolsas19SolicitarBolsistaHomologacaoAssistSocial.png|borda|esquerda|semmoldura|600x600px]] | ||
<br><br><br><br><br><br><br><br><br><br><br><br><br><br><br> | |||
<big>Após a aprovação da assistência uma bolinha verde aparecerá para que ocorra a inclusão.</big> | <big>Após a aprovação da assistência uma bolinha verde aparecerá para que ocorra a inclusão.</big> | ||
<br><br> | |||
===== <big>Homologar Bolsa (Assistência Social)</big> ===== | ===== <big>Homologar Bolsa (Assistência Social)</big> ===== | ||
| Linha 255: | Linha 258: | ||
<big>Pelo Portal Administrativo busque a opção Homologação da Assistência Social.</big> | <big>Pelo Portal Administrativo busque a opção Homologação da Assistência Social.</big> | ||
[[Arquivo:SIPAC-Bolsas20HomologarAssistSocial.png|borda|esquerda|semmoldura|600x600px]] | [[Arquivo:SIPAC-Bolsas20HomologarAssistSocial.png|borda|esquerda|semmoldura|600x600px]] | ||
<br><br><br><br><br><br><br> | |||
<big>Escolha o aluno para realizar a análise</big> | <big>Escolha o aluno para realizar a análise</big> | ||
[[Arquivo:SIPAC-Bolsas20HomologarAssistSocialAluno.png|borda|esquerda|semmoldura|600x600px]] | [[Arquivo:SIPAC-Bolsas20HomologarAssistSocialAluno.png|borda|esquerda|semmoldura|600x600px]] | ||
<br><br> | |||
<big>Homologue o pedido ou justifique porque o aluno não foi contemplado.</big> | <big>Homologue o pedido ou justifique porque o aluno não foi contemplado.</big> | ||
[[Arquivo:SIPAC-Bolsas20HomologarAssistSocialSolicitacao.png|borda|esquerda|semmoldura|600x600px]] | [[Arquivo:SIPAC-Bolsas20HomologarAssistSocialSolicitacao.png|borda|esquerda|semmoldura|600x600px]] | ||
<br><br><br><br><br><br><br><br><br><br><br><br> | |||
<big>Após homologado o gestor receberá um e-mail informando a aprovação.</big> | <big>Após homologado o gestor receberá um e-mail informando a aprovação.</big> | ||
[[Arquivo:SIPAC-Bolsas20HomologarAssistSocialEmail.png|borda|esquerda|semmoldura|600x600px]] | [[Arquivo:SIPAC-Bolsas20HomologarAssistSocialEmail.png|borda|esquerda|semmoldura|600x600px]] | ||
<br><br><br> | |||
====== <big>Cadastrar Bolsista Homologado</big> ====== | |||
====== <big>Cadastrar Bolsista</big> ====== | |||
<big>Desta forma, o Gestor Global poderá verificar a opção ‘Inclusão’ e aceitar o bolsista já homologado pela Assistência Social.</big> | <big>Desta forma, o Gestor Global poderá verificar a opção ‘Inclusão’ e aceitar o bolsista já homologado pela Assistência Social.</big> | ||
[[Arquivo:SIPAC-Bolsas21CadastrarBolsistaInclusao.png|borda|esquerda|semmoldura|600x600px]] | [[Arquivo:SIPAC-Bolsas21CadastrarBolsistaInclusao.png|borda|esquerda|semmoldura|600x600px]] | ||
<br><br><br><br><br><br><br><br> | |||
<big>Analise a solicitação dos bolsistas</big> | <big>Analise a solicitação dos bolsistas</big> | ||
[[Arquivo:SIPAC-Bolsas21CadastrarBolsistaAnalise.png|borda|esquerda|semmoldura|600x600px]] | [[Arquivo:SIPAC-Bolsas21CadastrarBolsistaAnalise.png|borda|esquerda|semmoldura|600x600px]] | ||
<br><br><br><br><br> | |||
<big>Analise os dados, cadastre ou negue a bolsa ao aluno.</big> | <big>Analise os dados, cadastre ou negue a bolsa ao aluno.</big> | ||
[[Arquivo:SIPAC-Bolsas21CadastrarSolicitacao.png|borda|esquerda|semmoldura|600x600px]] | [[Arquivo:SIPAC-Bolsas21CadastrarSolicitacao.png|borda|esquerda|semmoldura|600x600px]] | ||
<br><br><br><br><br><br><br><br><br><br><br><br><br><br><br><br><br><br><br><br> | |||
<big>Uma listagem de dados aparece para a conferência e basta confirmar o cadastro.</big> | <big>Uma listagem de dados aparece para a conferência e basta confirmar o cadastro.</big> | ||
[[Arquivo:SIPAC-Bolsas21CadastrarBolsistaConfirmacao.png|borda|esquerda|semmoldura|600x600px]] | [[Arquivo:SIPAC-Bolsas21CadastrarBolsistaConfirmacao.png|borda|esquerda|semmoldura|600x600px]] | ||
<br><br><br><br><br><br><br><br><br><br><br><br><br><br><br><br> | |||
<big>Após este processo novamente o gestor recebe um e-mail confirmando a inclusão.</big> | <big>Após este processo novamente o gestor recebe um e-mail confirmando a inclusão.</big> | ||
[[Arquivo:SIPAC-Bolsas21CadastrarBolsistaConfirmacaoEmail.png|borda|esquerda|semmoldura|600x600px]] | [[Arquivo:SIPAC-Bolsas21CadastrarBolsistaConfirmacaoEmail.png|borda|esquerda|semmoldura|600x600px]] | ||
<br><br><br> | |||
<big>Para os bolsistas que provém do SIGAA, basta realizar esta última etapa de inclusão. Não haverá a necessidade de passar pela homologação da Assistência Social nem mesmo os auxílios relacionados a situação socioeconômica (alimentação, moradia, atleta, etc.)</big> | <big>Para os bolsistas que provém do SIGAA, basta realizar esta última etapa de inclusão. Não haverá a necessidade de passar pela homologação da Assistência Social nem mesmo os auxílios relacionados a situação socioeconômica (alimentação, moradia, atleta, etc.)</big> | ||
<br><br> | |||
=== <big>Operações</big> === | === <big>Operações</big> === | ||
| Linha 323: | Linha 326: | ||
<br><br><br><br> | <br><br><br><br> | ||
<br><br><br><br> | <br><br><br><br> | ||
==== <big>Adicionar dados bancários</big> ==== | ==== <big>Adicionar dados bancários</big> ==== | ||
Edição atual tal como às 08h44min de 3 de outubro de 2023
Perfis do Módulo
Os acessos ao módulo e suas funcionalidades são concedidos através do Sistema Administrativo. Além do perfil de homologação social, que pertence ao Portal Administrativo, as demais permissões são do módulo bolsas. A solicitação à um perfil deve ser efetuado a equipe de TI da Instituição.
- GESTOR BOLSAS CENTRO - Habilita o usuário para enviar a frequência mensal referente à presença dos bolsistas no local de trabalho de todo o centro/hospital a que está associado. Permite também enviar frequências fora do prazo de envio do mês de pagamento.
- GESTOR BOLSAS GLOBAL - Habilita acesso ao módulo de bolsas. Autoriza as solicitações de inclusão de bolsas de alunos da instituição. Apenas bolsas pagas com orçamento próprio. Permite a elaboração do processo de pagamento dos bolsistas.
- GESTOR BOLSAS LOCAL - Habilita o usuário para enviar a frequência mensal referente à presença dos bolsistas no local de trabalho. Permite também enviar frequências fora do prazo de envio do mês de pagamento.
- GESTOR BOLSAS CONVENIO - Habilita acesso ao módulo de bolsas. Autoriza as solicitações de inclusão de bolsas de alunos da instituição. Apenas bolsas pagas com orçamento de convênios. Permite a elaboração do processo de pagamento dos bolsistas
- GESTOR_TIPOS_BOLSA - Usuário com permissão de gerir tipos específicos de bolsas associados na entidade RestricaoTipoBolsa .
- GESTOR BOLSAS CONVENIO GLOBAL - Habilita acesso ao módulo de bolsas para controle das bolsas da instituição que são pagas através de convênios. Permite a elaboração do processo de pagamento dos bolsistas e cadastro de tipos de bolsas de convênios. Só consegue cadastrar permissão de acesso a bolsas de convênio e associar tipo de bolsa a usuário.
- GESTOR BOLSAS SIAFI - Habilita acesso ao módulo de bolsas. Autoriza a geração de arquivos a serem enviados para o SIAFI.
- ASSISTENTE SOCIAL- Habilita o usuário a homologar ou negar solicitações de cadastro de bolsistas das unidades, mediante análise de histórico, cadastro único, etc.
Parâmetros do Módulo
- 1_1000_4 - DIA_LIMITE_ENVIO_FREQUENCIA: Limite máximo para que a frequência seja enviada para um bolsista referente ao mês anterior
- 1_1000_11 - DIA_INICIAL_ENVIO_FREQUENCIA_FORA_DO_PRAZO: Dia inicial do mês para envio da frequência dos bolsistas fora do prazo
- 1_1000_12 - DIA_FINAL_ENVIO_FREQUENCIA_FORA_DO_PRAZO: Dia final do mês para envio da frequência dos bolsistas fora do prazo
- 1_1000_7 - DIA LIMITE PARA SOLICITACAO DE BOLSA PARA O MESMO MÊS: Utilizada no cadastro de solicitação de bolsas
- 1_1000_18 - DIAS_MINIMO_INDICACAO_ANUNCIO: Refere-se a mínima quantidade de dias para indicação de um aluno interessado em uma oportunidade de bolsa.
- 1_1000_1 - LIMITE_ALTERACAO_FREQUENCIA: Limite de tempo (em dias) para a alteração ou geração de uma frequência pelo gestor bolsas
- 1_1000_8 - LIMITE_FREQUENCIA_FORA_PRAZO: Limite para envio de frequencia fora do prazo.
- 1_1000_17 - PERIODOS_ANUNCIOS_BOLSAS: Períodos para publicação do anuncio da vaga de bolsa, indicação da unidade anunciante e da análise das indicações pelo serviço social. 6,30;1,30;21,30
- 1_1000_21 - UTILIZAR_CADASTRO_UNICO: Refere-se se o sistema de bolsas deve considerar a pontuação do cadastro único.
- 2_11300_12 - DIA_INICIAL_REGISTRO_INTERESSE_BOLSA_APOIO _TECNICO: Dia inicial (de qualquer mês) do período permitido para cadastro de interesse em bolsas de apoio técnico.
- 2_11300_13 - DIA_FINAL_REGISTRO_INTERESSE_BOLSA_APOIO_TECNICO: Dia final (de qualquer mês) do período permitido para cadastro de interesse em bolsas de apoio técnico.
Cadastros
Cadastrar Tipo de Bolsa
Este é o primeiro passo que deve ser realizado no módulo independente da forma que serão incluídos os bolsistas.
Determina principalmente o valor da ajuda de custo concedida ao aluno. Para os alunos da graduação, as bolsas podem ser de um dos seguintes tipos: Monitoria, Extensão, Pesquisa e Apoio Técnico.
Perfis: GESTOR BOLSAS GLOBAL
Denominação: O nome da bolsa/auxílio deve ser o mesmo cadastrado no SIGAA.
Código: Este valor deve iniciar do zero e deve estar acordado entre as áreas envolvidas (pesquisa, extensão, monitoria...)
Unidade Pagadora: Se para uma mesma bolsa as unidades pagadoras forem diferentes será necessário cadastrar uma bolsa para cada Campus.
Valor: Quantidade monetária paga ao aluno por uma bolsa ou auxílio.
Tempo Máximo (Em meses): Embora não seja um campo de preenchimento obrigatório quando for preenchida a duração da bolsa do aluno o sistema buscará esta informação e não deixará ultrapassar o tempo aqui cadastrado.
Permite Acumular Outra Bolsa: Se a bolsa estiver com status ‘sim’ o aluno poderá receber outras bolsas e o sistema não vai trancar. Se estiver como ‘não’ o sistema irá informar que o aluno já possui uma bolsa cadastrada.
Necessita Enviar Frequência: A frequência a que se refere esta opção é somente a informação de o aluno estar 0 ou 100% frequente em seu local de trabalho. Será necessário que o gestor local tenha enviado a frequência mensal para o gestor global para que a folha de pagamento seja emitida.
Necessita Anunciar Vagas: Esta opção só deve ser selecionada com ‘sim’ se ocorrer a divulgação da oportunidade de bolsa pelo Portal Administrativo. Todas bolsas que são incluídas via SIGAA devem ficar com a opção ‘não’ selecionada.
Exige Plano de Atividades: Esta opção deve estar com a opção sim se for necessário descrever as atividades que serão executadas pelos alunos.
Necessita da Homologação da Assistência Social: Esta opção somente deve estar marcada como ‘sim’ de a bolsa não vier do SIGAA. É o tipo de bolsa que não será auxílio estudantil, no entanto será dado preferência aos alunos com situação socioeconômica mais desfavorável.
Cadastrar Cota de Bolsa
Após o cadastro do tipo de bolsa é necessário cadastrar a quantidade disponível de bolsas para que o sistema entenda que algum aluno pode ser incluído no módulo.
Tipo de Bolsa: Necessário selecionar um tipo de bolsa. A opção provém do cadastro de tipo de bolsa.
Unidade: Selecionar a unidade que disponibilizará as bolsas. Este campo é autocomplete e pode retornar todas as unidades cadastradas na hierarquia (SIGADmin).
Cota: Quantidade disponibilizada de bolsa
Cota Extra: Variação na quantidade disponibilizada.
Cadastrar Bolsista
Esta opção é utilizada para cadastrar bolsistas que não são homologados no SIGAA.
Basta preencher com a matrícula do aluno e os demais dados preenchem automaticamente.
Clique no botão “Incluir”
O sistema questionará se deseja cadastrar também uma bolsa para este bolsista. Este cadastro pode ser realizado separadamente pela opção de cadastro de bolsa.
Se o período de início e fim da bolsa ultrapassarem o tempo de duração de uma bolsa configurado no cadastro de tipo de bolsa o sistema retornará um aviso impedindo o cadastro da bolsa.
Cadastrar Bolsa
Se a bolsa for cadastrada logo após o bolsista os dados já estarão preenchidos.
Clique no botão ‘Incluir’.
Alterar Valor do Tipo de Bolsa
Escolha a bolsa e clique no botão ’Buscar’.
Acrescente o novo valor e selecione o mês em que entrará em vigência.
Clique no botão Alterar.
Associar Tipo de Bolsa a Usuário
Caso o usuário tenha o perfil Gestor Tipos Bolsa ele deverá receber autorização para gerenciar o tipo de bolsa específico.
Escolha o servidor e um tipo de bolsa e posteriormente clique no botão cadastrar.
Banco
Possibilita o cadastramento de bancos e códigos.
Acrescente uma denominação e um código e clique no botão ‘Cadastrar’.
Contemplação de uma bolsa via Portal Administrativo
Fluxo de Execução
Existem vários processos relacionados a bolsas. Inicialmente, uma unidade anuncia oportunidade de bolsa através do Portal Administrativo do SIPAC. As Bolsas cadastradas ficam disponíveis para visualização pelos discentes no SIGAA, Sistema Integrado de Gestão de Atividades Acadêmicas, onde o aluno poderá cadastrar interesse em participar de uma dada bolsa. No SIGAA, além de cadastrar interesse em uma bolsa, o discente pode visualizar detalhes das Bolsas disponíveis e realizar pesquisa por unidade e tipo de bolsa. Para cadastrar interesse, é necessário que o discente realize adesão ao cadastro único. O cadastro único faz parte do Programa de Bolsas de Assistência Estudantil que é concedido a alunos de cursos regulares, com prioridade para aqueles que se enquadrarem na condição de aluno carente. Na adesão ao cadastro o aluno preenche um questionário socioeconômico que será usado na homologação pela assistência social.
Através do Portal Administrativo, é possível o responsável pelo controle das bolsas de uma unidade visualizar os interessados nas bolsas anunciadas pela sua unidade. Após análise, indica-se um aluno para preenchimento da Bolsa. Caso esta Bolsa tenha exigência de ser preenchida apenas por alunos com condição socioeconômica identificada como carente, a indicação passará pela homologação da assistência social onde o assistente social responsável irá verificar se o aluno se enquadra nas condições necessárias a receber a Bolsa.
O primeiro passo para que um bolsista possa ser controlado é o cadastro do mesmo. Nele, informa-se que unidade/setor ele trabalha e qual o tipo de bolsa. O bolsista inicia suas atividades na Unidade e, mensalmente, a unidade informa no sistema se o aluno frequentou o suficiente para receber o pagamento da bolsa.
Todo mês as unidades podem confirmar a frequência do bolsista. Esta frequência, quando positiva, habilita o bolsista a receber o valor correspondente à bolsa
A frequência é utilizada para indicar se houve ou não atividade do bolsista no mês corrente. Cada unidade responsável pelos bolsistas deverá efetivamente registrar a frequência dos seus bolsistas.
Etapas
Cadastrar cota de bolsa
Conforme já descrito no manual anteriormente.
Cadastrar Oportunidade de Bolsa
Perfis: O Gestor Global ou Gestor Local
Verificar o prazo para publicação do anúncio da vaga da bolsa no parâmetro 1_1000_17.
Anúncio para a Unidade: Posso selecionar a minha unidade ou subordinadas.
Tipo de Bolsa: aparecerão os tipos que tem cotas disponibilizadas para a unidade selecionada
Descrição da vaga: Características da bolsa ou auxílio
Data Máxima para Inscrição de Alunos: data em que estará disponível a bolsa no Portal do Aluno para que ele faça sua inscrição.
E-mail Contato: Caso no momento em que o aluno for fazer a sua inscrição ele tiver alguma dúvida, terá uma opção para enviar um e-mail a este contato de forma a sanar suas dúvidas. O e-mail deve ser o do responsável pela bolsa.
Em relação aos Cursos Preferenciais significa que posso direcionar a oferta de uma bolsa somente para um determinado curso. Os demais alunos não verão esta oportunidade de bolsa no Portal do Aluno.
Aderir ao cadastro Único
Primeiro é necessário o aluno aderir ao cadastro único.
Posteriormente o aluno pode consultar as oportunidades de bolsa.
Cadastrar Interesse na Bolsa
Todas as bolsas que serão anunciadas pelo Portal Administrativo serão consideradas bolsa de Apoio Técnico.
Verificar os prazos dos parâmetros 2_11300_12 e 2_11300_13.
O responsável receberá um e-mail confirmando a inscrição dos alunos e um recado na caixa postal.
Solicitar Bolsista para homologação
O Gestor Local deverá selecionar o aluno contemplado na bolsa, para isso, deve verificar a relação de alunos interessados via Portal Administrativo.
Antes desse passo também pode enviar uma notificação aos interessados.
Selecione a bolsa.
Para verificar os alunos inscritos, liste as oportunidades ativas de bolsa
Clique no botão Ver Alunos Interessados
Verifique o cadastro de cada interessado.
Justifique o motivo da escolha e indique o aluno.
O aluno só poderá ser indicado após passar o prazo do parâmetro que determina os dias mínimos para indicação de um aluno (1_100_18).
Verificar também o prazo do parâmetro 1_1000_17 pois o segundo período se refere a indicação da unidade anunciante.
Acrescente os dados que faltarem e clique no botão ‘Continuar’.
O próximo passo se refere ao cadastro de plano de atividades que só estará disponível caso a opção Exige Plano de Atividades tenha sido marcado como sim no cadastro do tipo de bolsa.
Preencher a carga horária semanal e após escolher o prazo de recesso para posteriormente clicar no símbolo ‘Adicionar Período’
Preencha os campos Objetivos, Descrição das Atividades, Cronograma de Atividades e clique em ‘Solicitar’.
O aluno já poderia aparecer para ser incluso, desta forma teria o número 1 ao lado da opção inclusão. No entanto, no momento do cadastro do tipo de bolsa foi marcado a opção ‘Sim’ informando que para que o aluno realmente seja contemplado será necessária sua aprovação pela Assistência Social.
O sistema não sinaliza que há uma bolsa pendente de homologação social, no entanto elas podem ser observadas se verificado a opção inclusão.
Após a aprovação da assistência uma bolinha verde aparecerá para que ocorra a inclusão.
Homologar Bolsa (Assistência Social)
Necessário ter o perfil de Assistente Social.
Verificar o período do parâmetro 1_1000_17 pois o terceiro valor se refere às datas de homologação.
Pelo Portal Administrativo busque a opção Homologação da Assistência Social.
Escolha o aluno para realizar a análise
Homologue o pedido ou justifique porque o aluno não foi contemplado.
Após homologado o gestor receberá um e-mail informando a aprovação.
Cadastrar Bolsista Homologado
Desta forma, o Gestor Global poderá verificar a opção ‘Inclusão’ e aceitar o bolsista já homologado pela Assistência Social.
Analise a solicitação dos bolsistas
Analise os dados, cadastre ou negue a bolsa ao aluno.
Uma listagem de dados aparece para a conferência e basta confirmar o cadastro.
Após este processo novamente o gestor recebe um e-mail confirmando a inclusão.
Para os bolsistas que provém do SIGAA, basta realizar esta última etapa de inclusão. Não haverá a necessidade de passar pela homologação da Assistência Social nem mesmo os auxílios relacionados a situação socioeconômica (alimentação, moradia, atleta, etc.)
Operações
Gerar Pagamento de Fiscais do Vestibular
Esta operação permite gerar a lista de fiscais do vestibular no formato para importação no SIAFI, através do processamento do arquivo emitido pela COMPERVE.
Arquivo processado deve ser de extensão “.xls”.
Deve conter 5 colunas com preenchimento das informações: Matricula; Nome; CPF; Frequência; Valor.
Importar Bolsistas
Necessário informar o arquivo em formato csv. Informar o Local de trabalho, o Tipo de bolsa, o início e o fim do período de duração.
Clique no botão ‘Processar’.
Caso seja de interesse solicite o arquivo ao analista do módulo.
Adicionar dados bancários
Selecione pelo menos uma opção de busca e clique no botão ‘Buscar’.
Adicione/Altere os dados e clique em salvar.
Alterar Período de Homologação da Assistência Social
Basta alterar as datas e clicar no botão alterar.
Após alterar as datas automaticamente é ajustado o parâmetro 1_1000_17.
Alterar Prazo de Envio
Defina o prazo em que as frequências devem ser enviadas.
Envio de Frequência
Verificar o prazo de envio.
Preencha a frequência.
Confirme os dados informados.
Gerado o relatório
Solicitar Frequência Fora de Prazo
Verifique os parâmetros 1_1000_11, 1_1000_12 e 1_1000_8.
O gestor Local deve escolher o período e o bolsista e clique em ‘Continuar’.
Preencha a justificativa do envio fora do prazo.
Atender Frequência Fora do Prazo
O atendimento pode ser realizado por duas opções:
Visualize a solicitação
Preencha o mês de pagamento e clique no botão ‘Confirmar’
Gerar Frequência Fora de Prazo
O Gestor Global pode gerar frequência Fora de Prazo.
Verificar parâmetro 1_1000_1.
Faça uma busca por período e aluno
Preencha a frequência e clique no botão ‘Confirmar’
Alterar Frequência Enviada
Faça uma busca por período e aluno.
Altere a frequência e clique no botão ‘Confirmar’.
Confirme novamente
Gerar Folha de Pagamento
Escolha o tipo de bolsa, o mês de pagamento, a unidade da execução dos trabalhos e clique no botão ‘Gerar Relatório’.
Foram emitidos os pagamentos referentes ao mês de março e fevereiro (fora de prazo).
Gerar Arquivo de Credores
Selecione a bolsa para gerar o arquivo e copie ela para o lado direito, complete o mês e o ano.
Após gerar o arquivo será baixado um documento que você deverá consulta-lo nos Downloads.
Arquivo em word gerado para ser importado no SIAFI
Frequências Enviadas
As folhas de frequência estarão disponíveis na aba Frequências Enviadas.
Ao visualizar no botão da lupa a frequência pode ser visualizada
Fluxo pagamento Credores SIAFI
Passo a passo de como realizar a importação da folha de pagamento de credores bolsistas no SIAFI:
- No SIPAC ir no caso de uso Gerar folha de pagamento informar o filtro e gerar com a opção Credores para SIAFI;
- Após gerado ir no siafi entra no menu STA (Sistema de Transferência de Arquivos(https://sta.tesouro.fazenda.gov.br/pcasp/index.asp)) e logar no sistema.
- No STA, selecionar a opção upload e fazer o upload das folhas de pagamento;
- Logar no Siafi antigo (tela preta);
- Usar comando “gerabt”;
- Colocar a quantidade de listas que foram enviadas:
Exemplo lc0, lc1.. e assim por diante.
No dia seguinte elas estarão disponíveis para pagamento.
Caso existam credores que acusem erro por falta de dados, como exemplo Agencia e Conta Bancária é possível detalhar com a opção PF2
Para realizar os ajuste, será necessário ir pelo sistema antigo do SIAFI(tela preta) e inserir o comando “comprocbt”.
E por fim, selecionar e colar os dados corretos nesta tela usando a opção PF1.