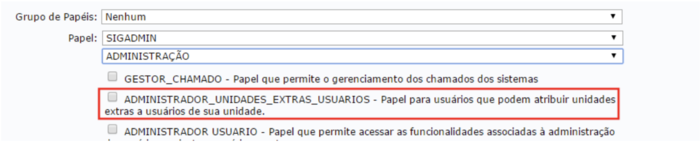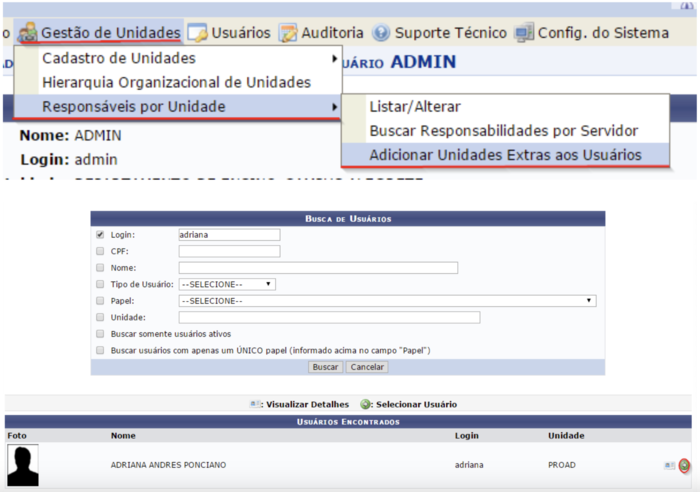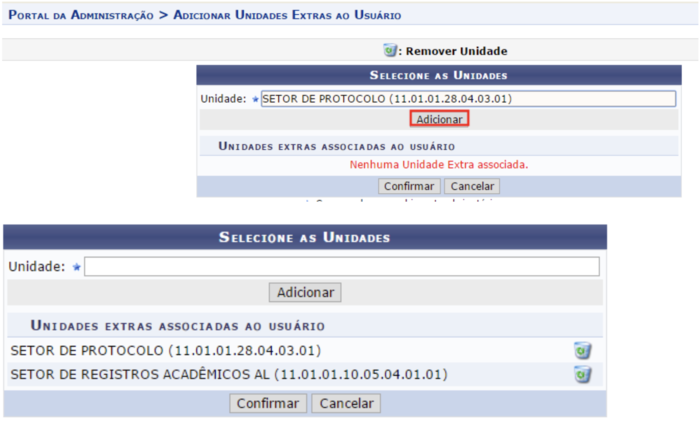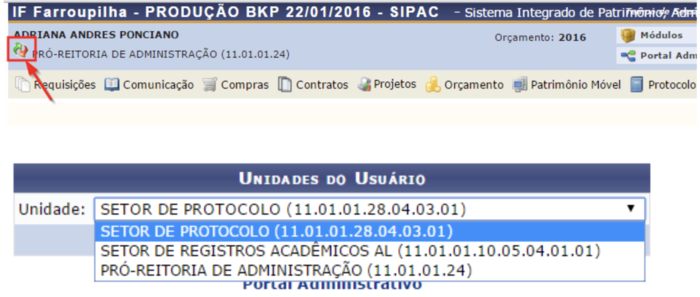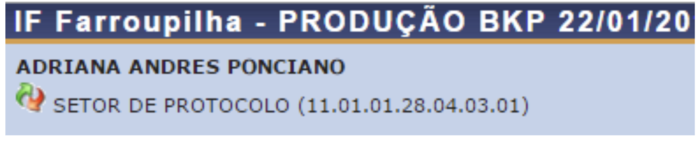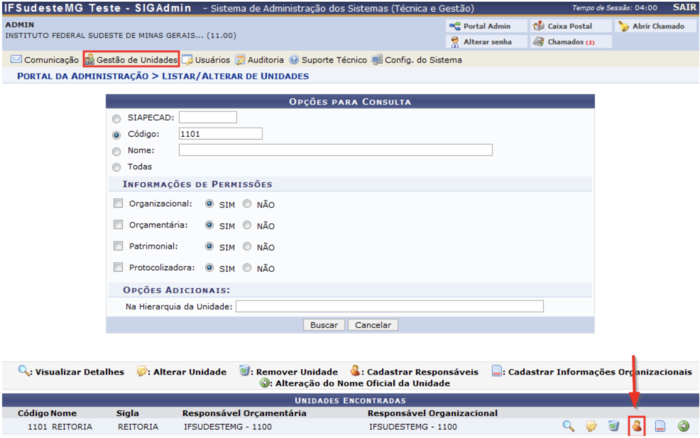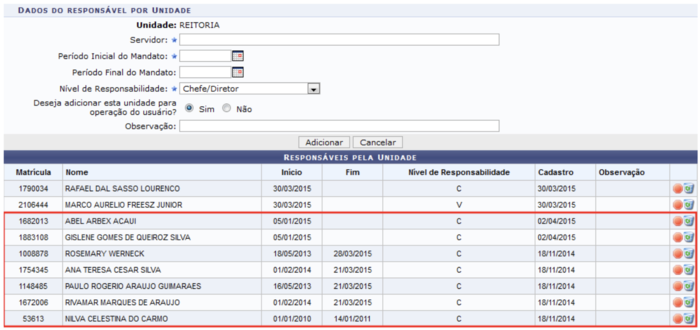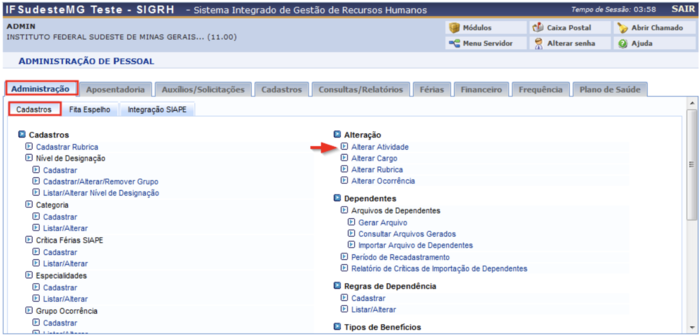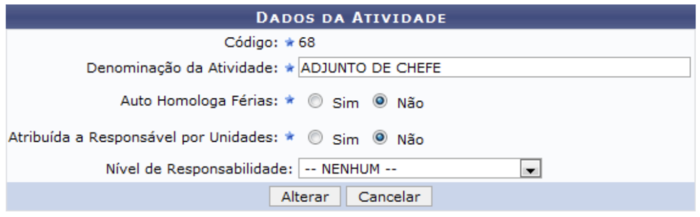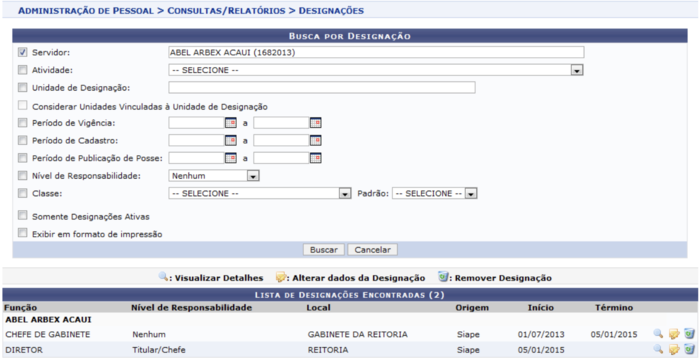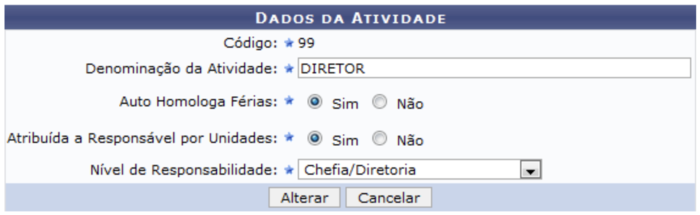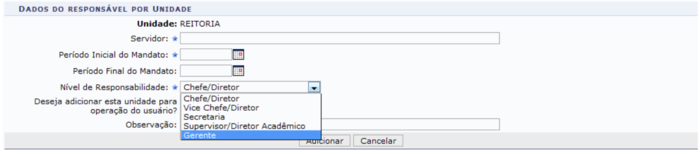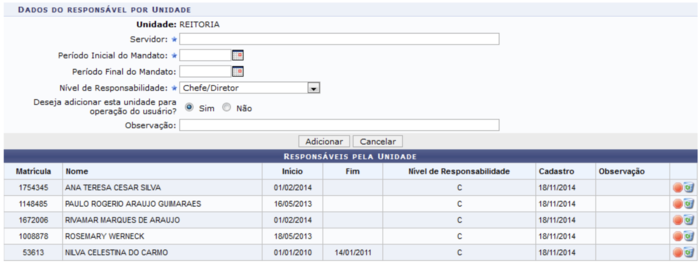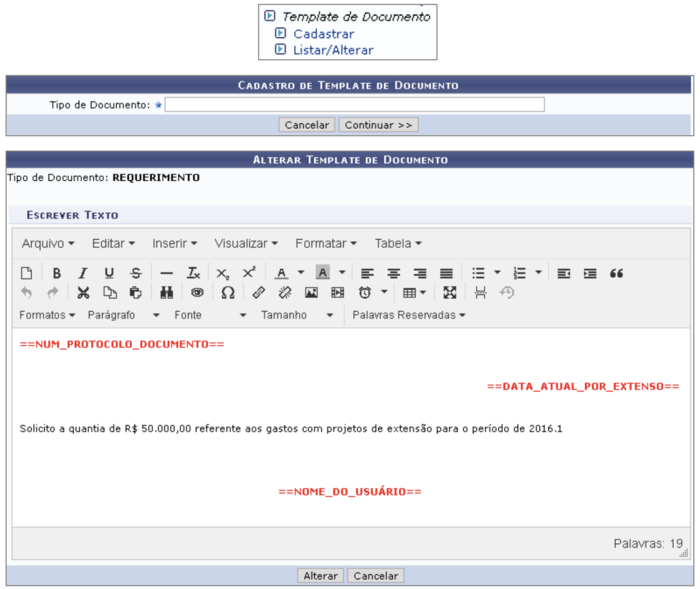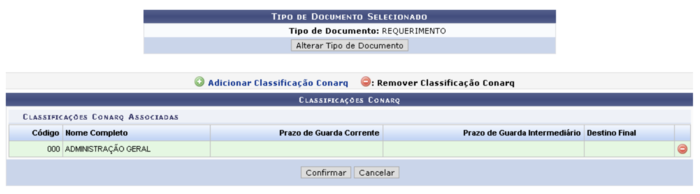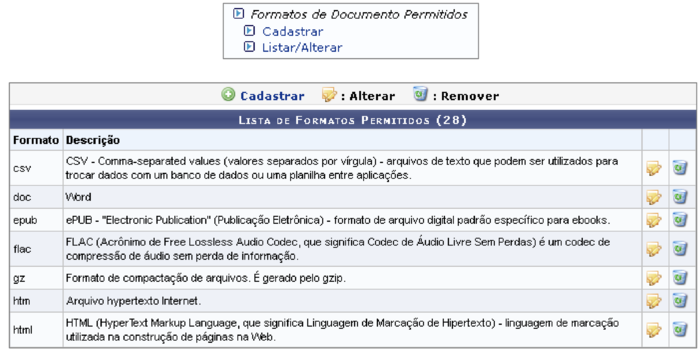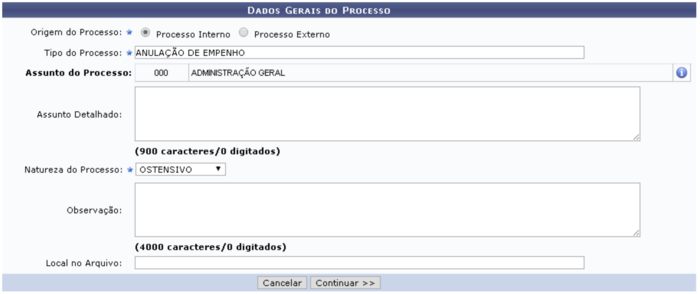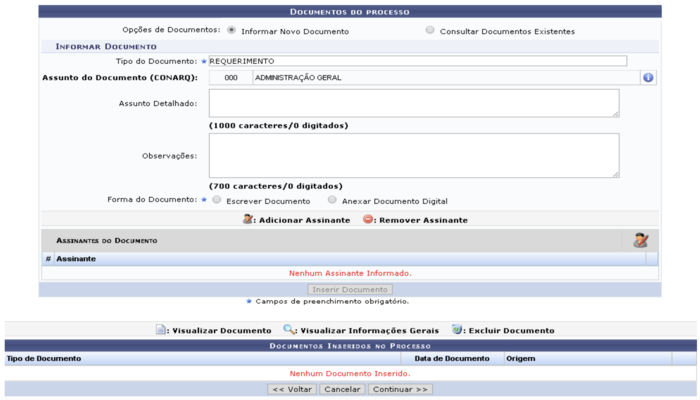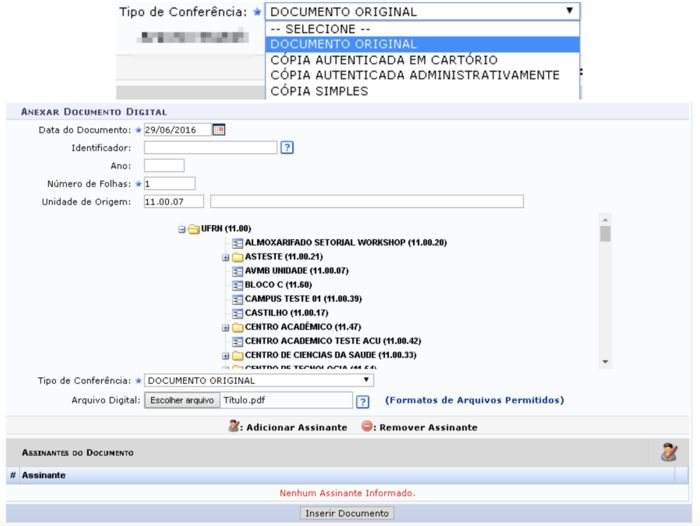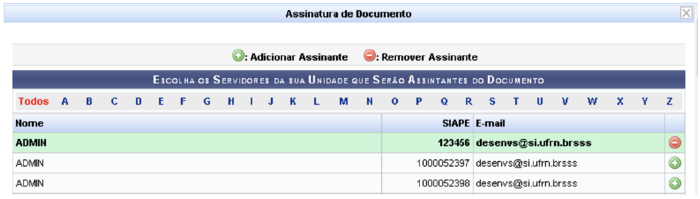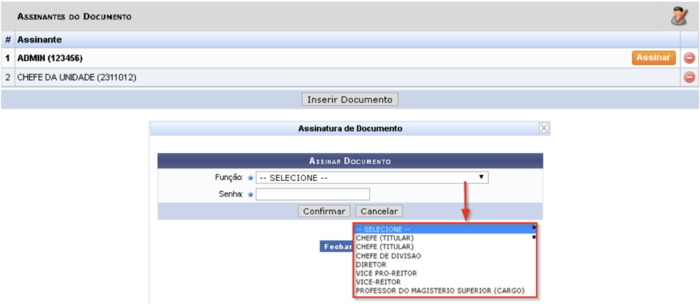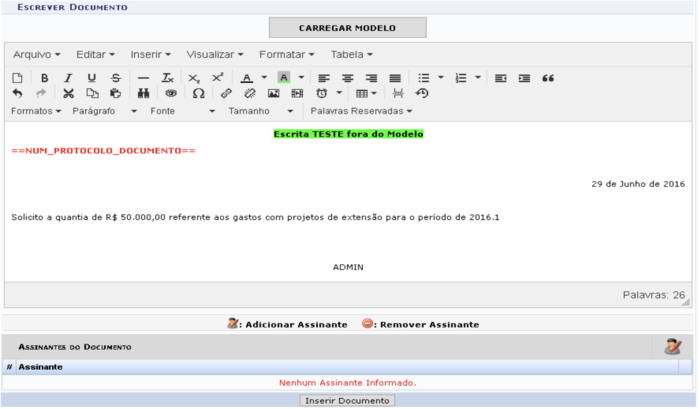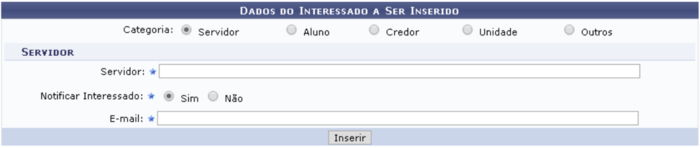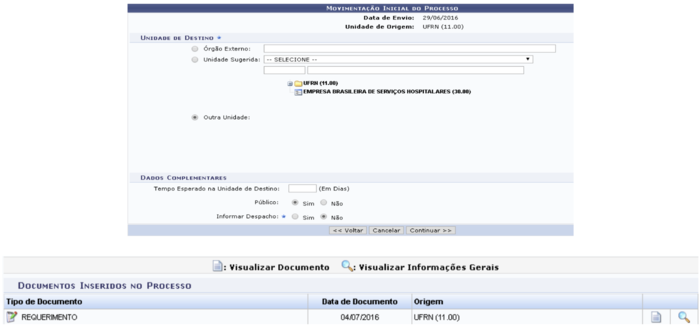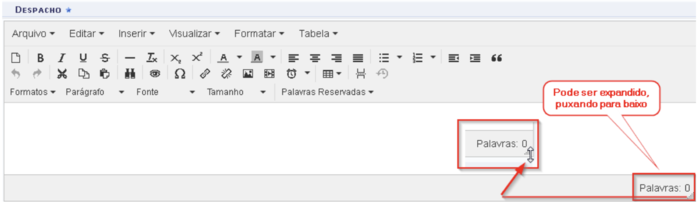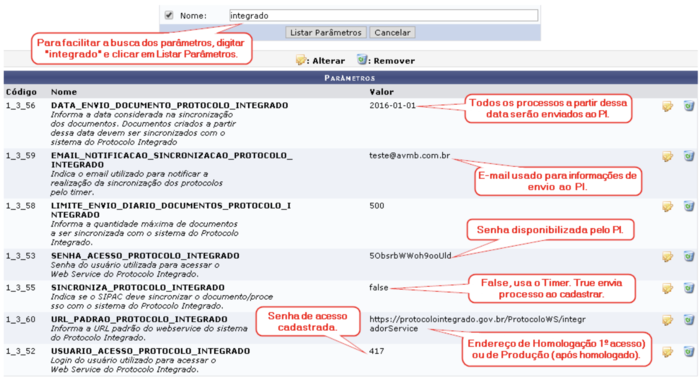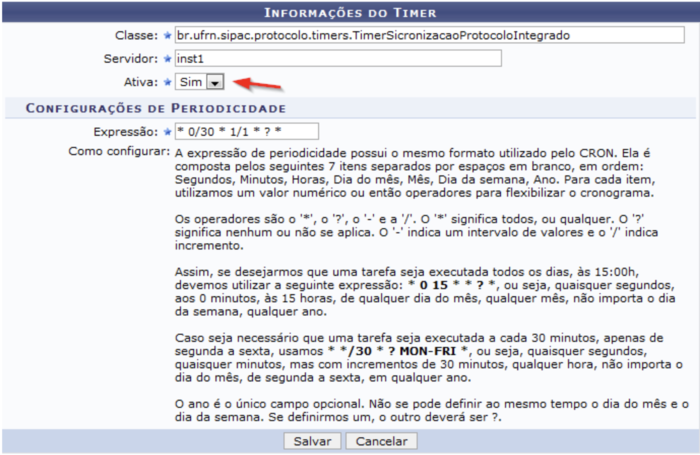Protocolo: mudanças entre as edições
(Criação da página Protocolo do módulo SIPAC.) |
Sem resumo de edição |
||
| (8 revisões intermediárias pelo mesmo usuário não estão sendo mostradas) | |||
| Linha 1: | Linha 1: | ||
<big> | === <big>Parâmetros</big> === | ||
<big>1_3_41 CANCELA_PROCESSO_NA_UNIDADE: Este parâmetro indica se a solicitação de cancelamento de processos só poderá ser feita para processos que foram criados na unidade do usuário e que estão na unidade no momento.</big> | |||
<big>1_3_37 PERMITE_ALTERAR_PROCESSOS_TRAMITADOS: Este parâmetro indica se será permitido alterar processos que estão na unidade do usuário, ou seja, que já foram recebidos; Caso contrário, serão permitidos alterar apenas os processos enviados e não recebidos pelo destino.</big> | |||
<big>1_3_33 PERMITE_CADASTRADOR_ALTERAR: Este parâmetro indica se o usuário que cadastra o processo pode alterar, ou apenas se o gestor de protocolo. Se for true, é porque o cadastrador do processo também pode.</big> | |||
==== <big>Unidade Extra</big> ==== | |||
<big>Exemplo: Se algum usuário quiser receber processos de duas unidades ele pode somente se duas unidades estiverem configuradas para ele.</big> | |||
<big>Como: Conceder permissão para o Admin para que ele possa atribuir unidades extras.</big> | |||
<big>[[Arquivo:SIPAC-Protocolo-30Parametros.png|borda|semmoldura|700x700px]]</big> | |||
<big><br /> | |||
Depois o Admin deve buscar um usuário e adicionar mais uma unidade.</big> | |||
<big>[[Arquivo:SIPAC-Protocolo-31Parametros.png|borda|semmoldura|700x700px]]</big> | |||
<big>[[Arquivo:SIPAC-Protocolo-32Parametros.png|borda|semmoldura|700x700px]]</big> | |||
<big>Esta usuária estava na PROAD, porém recebeu mais unidades para controle.</big> | |||
<big><br /> | |||
[[Arquivo:SIPAC-Protocolo-33Parametros.png|borda|semmoldura|700x700px]]</big> | |||
<big><br /> | |||
Agora está na unidade Setor de Protocolo.</big> | |||
<big>[[Arquivo:SIPAC-Protocolo-34Parametros.png|borda|semmoldura|700x700px]]</big> | |||
<big><br /></big> | |||
=== <big>Nível de Responsabilidade</big> === | |||
<big>O nível de responsabilidade que aparece no SIGAdmin para cada unidade (SIGAdmin > Gestão de Unidades > Cadastro de Unidades > Listar/Alterar deriva do nível de responsabilidade atribuída a uma designação. Esta vinculação pode ser realizada diretamente no SIGRH refletindo no SIGAdmin ou ainda somente pelo SIGAdmin. Uma vez vinculado no RH, quando um novo servidor for carregado pela fita espelho com determinada designação, automaticamente ficara com um nível de responsabilidade atribuído e esta informação também será refletida no SIGAdmin.</big> | |||
<big>Para os servidores já carregados só há como ajustar diretamente no SIGAdmin.</big> | |||
[[Arquivo:SIPAC-Protocolo-35NivelResponsabilidade.png|borda|semmoldura|700x700px]] | |||
<big>Aqui aparecerá o servidor com um designação que tenha nível de responsabilidade atribuído pela funcionalidade “Alterar Atividade” (SIGRH) ou cadastramos manualmente nesta aplicação. Para esta unidade cadastramos, para treinamento, o Rafael e o Marco. Os demais já estavam no sistema.</big> | |||
[[Arquivo:SIPAC-Protocolo-36ResponsavelUnidade.png|borda|semmoldura|700x700px]] | |||
<big>No SIGRH a vinculação ocorre pelo seguinte caminho: SIGRH > Módulo Administração de Pessoal > SubAba Cadastros > Alteração > Alterar Atividade.</big> | |||
[[Arquivo:SIPAC-Protocolo-37AlterarAtividade.png|borda|semmoldura|700x700px]] | |||
<big>Localizando a designação 68 ADJUNTO DE CHEFE percebemos que não possui responsabilidades atribuída. Logo, ele não aparecerá no SIGAdmin. Mesmo que esteja selecionado “Sim” se não houver um nível atribuído, ele não aparecerá.</big> | |||
[[Arquivo:SIPAC-Protocolo-38DadosAtividade.png|borda|semmoldura|700x700px]] | |||
<big>Podemos encontrar a designação do servidor pela Aba Consultas/Relatórios > Designações</big> | |||
<big>Utilizaremos o exemplo do Abel Acaui, um dos chefes que aparece para a Reitoria no SIGAdmin.</big> | |||
<big>O Abel possui a designação de DIRETOR e este possui a responsabilidade de TITULAR/CHEFE atribuída.</big> | |||
[[Arquivo:SIPAC-Protocolo-39Designacoes.png|borda|semmoldura|700x700px]] | |||
<big>Identificando a designação em “Alterar Atividade” confirmamos que há um nível de chefia vinculado ocasionando que no SIGAdmin o Abel apareça como chefe da Reitoria.</big> | |||
[[Arquivo:SIPAC-Protocolo-40DadosAtividade.png|borda|semmoldura|700x700px]] | |||
<big>Conclusão: Se o servidor for carregado com uma designação nº XX e se esta tiver um nível de responsabilidade atribuído no “Alterar Atividade” o servidor aparecerá no SIGAdmin.</big> | |||
<big>Para os servidores que já existem será necessário ajustar manualmente os níveis de responsabilidade nas unidades pelo SIGAdmin.</big> | |||
[[Arquivo:SIPAC-Protocolo-41DadosResponsavelUnidade.png|borda|semmoldura|700x700px]] | |||
<big>Deve-se ajustar também no “Alterar Atividade” no SIGRH os níveis de chefia para que os novos servidores carregados pela Fita Espelho, que tiverem nível de chefia atribuído no “Alterar Atividade”, reflitam no SIGAdmin.</big> | |||
<big>No ambiente de produção temos os seguintes chefes para a Reitoria:</big> | |||
[[Arquivo:SIPAC-Protocolo-42DadosResponsavelUnidade.png|borda|semmoldura|700x700px]] | |||
<big>Se esta não for a realidade será necessário realizar ajustes nos chefes que já existem antes de cadastrar novos servidores.</big> | |||
<big>Aconselho que seja realizada uma reunião com a equipe SIGRH se desejarem vincular níveis de responsabilidades às designações.</big> | |||
<big>Acredito que poderia ser verificado se há esta vinculação no SIAPE e se este dado pode ser importado.</big> | |||
=== <big>Administração</big> === | |||
==== <big>Template de Documentos</big> ==== | |||
<big>Criado com a finalidade de cadastrar templates para tipos de documentos cadastrados no sistema. Esses templates serão utilizados no cadastro dos documentos ao se cadastrar um processo.</big> | |||
* <big>Buscar um tipo de documento, selecionar e modelar o template.</big> | |||
* <big>No template, há tipos de entrada de dados lógico que são:</big> | |||
** <big>Palavras Reservadas: expressões que serão automaticamente substituídas pelo sistema, por exemplo, a expressão ==DATA_ATUAL== será substituída pela data atual do cadastro do documento no formato DD/MM/AAAA. Deverão ser acessadas pela opção Palavras Reservadas presente no editor.</big> | |||
** <big>Variáveis: expressões que deverão ser substituídas pelo usuário, o sistema não fará isso automaticamente, então caso queira adicionar ao texto uma variável, a mesma deve ser escrita entre <<>> e em negrito, por exemplo, a variável <<TÍTULO>>.</big> | |||
* <big>A seguir, é mostrado um template modelado.</big> | |||
<big>[[Arquivo:SIPAC-Protocolo-6Administracao.png|borda|semmoldura|700x700px]]</big> | |||
<big><br /></big> | |||
==== <big>Tipo de Documento</big> ==== | |||
<big><br /></big> | |||
==== <big>Tipo de Processo</big> ==== | |||
<big>Ambas as funcionalidades tem a opção de associar um tipo a Classificação Conarq, com a mesma forma de associar. Por isso, o passo a passo abaixo serve para os dois itens.</big> | |||
* <big>'''Associar a Classificação Conarq''': finalidade de associar tipos de documentos e/ou tipos de processos com uma ou mais classificações Conarq. Essa associação será utilizada quando for cadastrar um documento ou um processo</big> | |||
<big>[[Arquivo:SIPAC-Protocolo-7AdministracaoConarq.png|borda|semmoldura|700x700px]]</big> | |||
* <big>Buscar um tipo de documento, selecionar e clicar em Continuar</big> | |||
<big>[[Arquivo:SIPAC-Protocolo-8AdministracaoTipoDoc.png|borda|semmoldura|700x700px]]</big> | |||
* <big>A seguir é mostrado a tela abaixo para que seja adicionado uma Classificação Conarq para que seja associada com o Tipo de Documento</big> | |||
<big>[[Arquivo:SIPAC-Protocolo-9AdministracaoAssociar.png|borda|semmoldura|700x700px]]</big> | |||
* <big>Clicar no botão Adicionar Classificação Conarq para buscar a Classificação</big> | |||
<big>[[Arquivo:SIPAC-Protocolo-10AdministracaoBuscar.png|borda|semmoldura|700x700px]]</big> | |||
* <big>Após buscar a classificação, clicar no ícone de adicionar para que esse seja adicionado. Depois, clicar em Fechar para voltar a tela anterior.</big> | |||
<big>[[Arquivo:SIPAC-Protocolo-11AdministracaoClassificacao.png|borda|semmoldura|700x700px]]</big> | |||
<big><br /> | |||
[[Arquivo:SIPAC-Protocolo-12AdministracaoClassificacao.png|borda|semmoldura|700x700px]]</big> | |||
* <big>A seguir, clicar em Confirmar para concluir a associação, ou clicar em Adicionar Classificação Conarq para adicionar mais classificações.</big> | |||
<big>[[Arquivo:SIPAC-Protocolo-13AdministracaoConfirmar.png|borda|semmoldura|700x700px]]</big> | |||
<big><br /></big> | |||
==== <big>Formato de Documento Permitido</big> ==== | |||
<big>Criado com a finalidade de cadastrar os formatos de documento permitidos no módulo de protocolo. Estes formatos serão utilizados para validar se os documentos</big> | |||
<big>cadastrados no sistema atendem aos formatos definidos no ePING - Padrões de Interoperabilidade de Governo Eletrônico.</big> | |||
* <big>Abaixo estão listados exemplos de Formatos Permitidos.</big> | |||
<big>[[Arquivo:SIPAC-Protocolo-14AdministracaoFormatos.png|borda|semmoldura|700x700px]]</big> | |||
<big><br /></big> | |||
=== <big>Processos</big> === | |||
==== <big>Cadastrar Processo</big> ==== | |||
* <big>Na primeira tela, onde são inseridos os Dados Gerais do Processo, caso o parâmetro UTILIZA_TIPO_PROCESSO esteja como true, o Assunto Conarq será vinculado ao tipo (ver Tipo de Processo descrito anteriormente). Assim, quando especificar um Tipo de Processo, já é mostrado o assunto relacionado a esse. Caso não haja associação, é apenas descrito nenhuma associação. Se o parâmetro citado anteriormente tiver como false, o sistema segue como antes.</big> | |||
<big>[[Arquivo:SIPAC-Protocolo-15Processos.png|borda|semmoldura|700x700px]]</big> | |||
* <big>A segunda tela, Dados Judiciais do Processo, não teve alteração.</big> | |||
* <big>A terceira tela, onde são registrados os Documentos do Processo, estão as maiores mudanças da funcionalidade. O item de Opções de Documentos quando escolhido Consultar Documentos Existentes não houve grandes alterações, apenas removendo a opção de criar volume que não há mais, permitindo que se possa prosseguir para a próxima tela apenas adicionando o documento e clicando em Continuar. Quando escolhido a opção de Informar Novo Documento e informado o Tipo de Documento, o sistema identificará a relação desse coma Classificação Conarq associada, mostrando-a em tela.</big> | |||
<big>[[Arquivo:SIPAC-Protocolo-16DocumentoProcesso.png|borda|semmoldura|700x700px]]</big> | |||
* <big>Após, deve se escolher a forma do documento, se Escrever Documento ou Anexar Documento Digital.</big> | |||
* <big>Quando escolher Anexar Documento Digital, é mostrado uma tela semelhante as versões anteriores, sendo necessário selecionar o Tipo de Conferência, escolher o arquivo, estando nos padrões especificados anteriormente (ver Formato de Arquivos Permitidos) e escolher Assinantes do Documento. É necessário que haja ao menos um assinante para prosseguir com o cadastro do documento. Não foi identificado a origem dos dados contidos em Tipo de Conferência.</big> | |||
<big>[[Arquivo:SIPAC-Protocolo-17TipoConferencia.png|borda|semmoldura|700x700px]]</big> | |||
* <big>Clicando no ícone de Assinante do Documento, abre uma janela com os servidores para assinar o documento. Aparentemente, é mostrado todos os servidores do instituto para escolha. Para escolher um servidor, basta clicar no ícone de Adicionar Assinante, podendo ser removido clicando novamente no ícone, que parte a ser o ícone de Remover Assinante. Um vez escolhido o assinando, a tela deve ser fechada, clicando no ícone de fechar ou botão Fechar.</big> | |||
<big>[[Arquivo:SIPAC-Protocolo-18AssinaturaDocumento.png|borda|semmoldura|700x700px]]</big> | |||
* <big>Com isso, é disponibilizado que os Assinantes. Caso o assinantes escolhido seja o mesmo usuário que esteja cadastrado o processo, já poderá realizar a assinatura desse. Também é permitido que o documento seja assinado posteriormente na tela principal do módulo, na funcionalidade Assinatura (ver Assinatura). Quando for assinado, é mostrado uma tela para que seja selecionado a função do usuário e sua senha. Para prosseguir como cadastro, clicar em Inserir Documento.</big> | |||
<big>[[Arquivo:SIPAC-Protocolo-19AssinantesDocumento.png|borda|semmoldura|700x700px]]</big> | |||
* <big>Após, é mostrado o documento inserido no processo, como mostra a imagem abaixo, possibilitando que esse seja visualizado que nesse caso como é um anexo, é realizado um download, visualizado suas informações gerais, que abre uma janela com as informações preenchidas no cadastro do documento, ou excluído, por meio dos ícones relacionados.</big> | |||
<big>[[Arquivo:SIPAC-Protocolo-20VisualizarDocumento.png|borda|semmoldura|700x700px]]</big> | |||
* <big>Quando escolher a opção de Forma de Documento Escrever Documento, é mostrado habilitado a opção de escrita livre em tela, ou carregar modelo, modelado em Template de Documentos (ver Template de Documentos). Ao clicar em Carregar Modelo, é buscado automaticamente o modelo modelado para o tipo de documento escolhido e editado caso desejado. Do contrário, basta digitar a informação de escolha.</big> | |||
<big>[[Arquivo:SIPAC-Protocolo-21CarregarModelo.png|borda|semmoldura|700x700px]]</big> | |||
* <big>O processo para adicionar Assinantes, é igual ao especificado em Anexar Documento Digital.</big> | |||
* <big>Depois de inserir documento, clicando em Inserir Documento, este fica disponível para ser visualizado, ter as informações gerais visualizada, ou excluído do registro.</big> | |||
<big>[[Arquivo:SIPAC-Protocolo-22VisualizarDocumento.png|borda|semmoldura|700x700px]]</big> | |||
* <big>Diferentemente do e quando Anexar Documento Digital, nesse caso quando clicado no ícone de Visualizar Documento, este é mostra em tela, como mostra o a imagem a seguir. Demais opções se assemelha ao item Anexar.</big> | |||
<big>[[Arquivo:SIPAC-Protocolo-23VisualizarDocumento.png|borda|semmoldura|700x700px]]</big> | |||
* <big>Prosseguindo com o cadastro, não há mais a tela de Anexar Arquivo, pois esta foi incorporada ao cadastro de documento, explanado anteriormente. Na versão nova, a próxima tela passara para a tela de interessado(s) do processo. Essa teve uma pequena alteração que se refere a notificar o interessado que agora há um sim ou não junto a funcionalidade. Marcando Não, o item E-mail some.</big> | |||
<big>[[Arquivo:SIPAC-Protocolo-24DadosInteressado.png|borda|semmoldura|700x700px]]</big> | |||
* <big>A tela seguinte, que se refere a Movimentação Inicial do Processo, houve apenas uma mudança que possibilita especificar Órgão Externo.</big> | |||
* <big>Na tela seguinte, que se refere a visualização dos Dados Gerais do Processo a mudança está na possibilidade de Visualizar Documentos ou Visualizar Informações Gerais.</big> | |||
<big>[[Arquivo:SIPAC-Protocolo-25DadosGeraisProcesso.png|borda|semmoldura|700x700px]]</big> | |||
* <big>Para finalizar, todos os campos de textos podem ser diminuídos ou aumentados dinamicamente.</big> | |||
<big>[[Arquivo:SIPAC-Protocolo-26Despacho.png|borda|semmoldura|700x700px]]</big> | |||
<big><br /></big> | |||
==== <big>Adicionar Documento</big> ==== | |||
<big>Substitui Anexar Documento.</big> | |||
<big><br /></big> | |||
==== <big>Assinatura</big> ==== | |||
<big>Usado para que os servidores assinem documentos pendentes de assinatura.</big> | |||
<big><br /></big> | |||
=== <big>Documentos</big> === | |||
==== <big>Cadastrar Documento</big> ==== | |||
<big>Se assemelha ao Cadastrar Processo.</big> | |||
==== <big>Assinatura</big> ==== | |||
<big>Usado para que os servidores assinem documentos pendentes de assinatura.</big> | |||
<big><br /></big> | |||
=== <big>Memorandos</big> === | |||
<big>Aparentemente, não sofreu alterações.</big> | |||
<big><br /></big> | |||
=== <big>Procuradoria</big> === | |||
<big>Aparentemente, não sofreu alterações.</big> | |||
<big><br /></big> | |||
=== <big>Consultas/Relatórios</big> === | |||
<big>Novo relatório:</big> | |||
* <big>Processos Movimentados Por Tipo;</big> | |||
* <big>Processos Por Tipo;</big> | |||
* <big>Quantitativo de Processos por Tipo de Processo.</big> | |||
<big><br /></big> | |||
=== <big>Configurações Protocolo Integrado</big> === | |||
<big>Após a instituição solicitar as credencias para o departamento de Protocolo integrado deverá usá-las nas configurações, como mostrado na imagem abaixo.</big> | |||
<big>Endereço para ajudar na solicitação das credencias: http://www.comprasgovernamentais.gov.br/paginas/protocolo-integrado/solicitacao-de-credenciais-para-uso-do-web-service</big> | |||
<big>'''SIGAdmin > Config. Do Sistema > Parâmetros > Listar/Alterar Parâmetros'''</big> | |||
<big>[[Arquivo:SIPAC-Protocolo-27ProtocoloIntegrado.png|borda|semmoldura|700x700px]]</big> | |||
<big><br /></big> | |||
<big>Timer usado para o envio de processo. Por padrão, está configura para executar a cada 30m.</big> | |||
<big>'''SIGAdmin > Suporte Técnico> Consultar Recursos dos Sistemas> Consultar Timers'''</big> | |||
<big>Verifique, pelo botão alterar, se ele está ativo.</big> | |||
<big>[[Arquivo:SIPAC-Protocolo-28ProtocoloIntegrado.png|borda|semmoldura|700x700px]]</big> | |||
<big><br /> | |||
[[Arquivo:SIPAC-Protocolo-29ProtocoloIntegrado.png|borda|semmoldura|700x700px]]</big> | |||
__FORCARTDC__ | |||
Edição atual tal como às 17h18min de 9 de novembro de 2023
Parâmetros
1_3_41 CANCELA_PROCESSO_NA_UNIDADE: Este parâmetro indica se a solicitação de cancelamento de processos só poderá ser feita para processos que foram criados na unidade do usuário e que estão na unidade no momento.
1_3_37 PERMITE_ALTERAR_PROCESSOS_TRAMITADOS: Este parâmetro indica se será permitido alterar processos que estão na unidade do usuário, ou seja, que já foram recebidos; Caso contrário, serão permitidos alterar apenas os processos enviados e não recebidos pelo destino.
1_3_33 PERMITE_CADASTRADOR_ALTERAR: Este parâmetro indica se o usuário que cadastra o processo pode alterar, ou apenas se o gestor de protocolo. Se for true, é porque o cadastrador do processo também pode.
Unidade Extra
Exemplo: Se algum usuário quiser receber processos de duas unidades ele pode somente se duas unidades estiverem configuradas para ele.
Como: Conceder permissão para o Admin para que ele possa atribuir unidades extras.
Depois o Admin deve buscar um usuário e adicionar mais uma unidade.
Esta usuária estava na PROAD, porém recebeu mais unidades para controle.
Agora está na unidade Setor de Protocolo.
Nível de Responsabilidade
O nível de responsabilidade que aparece no SIGAdmin para cada unidade (SIGAdmin > Gestão de Unidades > Cadastro de Unidades > Listar/Alterar deriva do nível de responsabilidade atribuída a uma designação. Esta vinculação pode ser realizada diretamente no SIGRH refletindo no SIGAdmin ou ainda somente pelo SIGAdmin. Uma vez vinculado no RH, quando um novo servidor for carregado pela fita espelho com determinada designação, automaticamente ficara com um nível de responsabilidade atribuído e esta informação também será refletida no SIGAdmin.
Para os servidores já carregados só há como ajustar diretamente no SIGAdmin.
Aqui aparecerá o servidor com um designação que tenha nível de responsabilidade atribuído pela funcionalidade “Alterar Atividade” (SIGRH) ou cadastramos manualmente nesta aplicação. Para esta unidade cadastramos, para treinamento, o Rafael e o Marco. Os demais já estavam no sistema.
No SIGRH a vinculação ocorre pelo seguinte caminho: SIGRH > Módulo Administração de Pessoal > SubAba Cadastros > Alteração > Alterar Atividade.
Localizando a designação 68 ADJUNTO DE CHEFE percebemos que não possui responsabilidades atribuída. Logo, ele não aparecerá no SIGAdmin. Mesmo que esteja selecionado “Sim” se não houver um nível atribuído, ele não aparecerá.
Podemos encontrar a designação do servidor pela Aba Consultas/Relatórios > Designações
Utilizaremos o exemplo do Abel Acaui, um dos chefes que aparece para a Reitoria no SIGAdmin.
O Abel possui a designação de DIRETOR e este possui a responsabilidade de TITULAR/CHEFE atribuída.
Identificando a designação em “Alterar Atividade” confirmamos que há um nível de chefia vinculado ocasionando que no SIGAdmin o Abel apareça como chefe da Reitoria.
Conclusão: Se o servidor for carregado com uma designação nº XX e se esta tiver um nível de responsabilidade atribuído no “Alterar Atividade” o servidor aparecerá no SIGAdmin.
Para os servidores que já existem será necessário ajustar manualmente os níveis de responsabilidade nas unidades pelo SIGAdmin.
Deve-se ajustar também no “Alterar Atividade” no SIGRH os níveis de chefia para que os novos servidores carregados pela Fita Espelho, que tiverem nível de chefia atribuído no “Alterar Atividade”, reflitam no SIGAdmin.
No ambiente de produção temos os seguintes chefes para a Reitoria:
Se esta não for a realidade será necessário realizar ajustes nos chefes que já existem antes de cadastrar novos servidores.
Aconselho que seja realizada uma reunião com a equipe SIGRH se desejarem vincular níveis de responsabilidades às designações.
Acredito que poderia ser verificado se há esta vinculação no SIAPE e se este dado pode ser importado.
Administração
Template de Documentos
Criado com a finalidade de cadastrar templates para tipos de documentos cadastrados no sistema. Esses templates serão utilizados no cadastro dos documentos ao se cadastrar um processo.
- Buscar um tipo de documento, selecionar e modelar o template.
- No template, há tipos de entrada de dados lógico que são:
- Palavras Reservadas: expressões que serão automaticamente substituídas pelo sistema, por exemplo, a expressão ==DATA_ATUAL== será substituída pela data atual do cadastro do documento no formato DD/MM/AAAA. Deverão ser acessadas pela opção Palavras Reservadas presente no editor.
- Variáveis: expressões que deverão ser substituídas pelo usuário, o sistema não fará isso automaticamente, então caso queira adicionar ao texto uma variável, a mesma deve ser escrita entre <<>> e em negrito, por exemplo, a variável <<TÍTULO>>.
- A seguir, é mostrado um template modelado.
Tipo de Documento
Tipo de Processo
Ambas as funcionalidades tem a opção de associar um tipo a Classificação Conarq, com a mesma forma de associar. Por isso, o passo a passo abaixo serve para os dois itens.
- Associar a Classificação Conarq: finalidade de associar tipos de documentos e/ou tipos de processos com uma ou mais classificações Conarq. Essa associação será utilizada quando for cadastrar um documento ou um processo
- Buscar um tipo de documento, selecionar e clicar em Continuar
- A seguir é mostrado a tela abaixo para que seja adicionado uma Classificação Conarq para que seja associada com o Tipo de Documento
- Clicar no botão Adicionar Classificação Conarq para buscar a Classificação
- Após buscar a classificação, clicar no ícone de adicionar para que esse seja adicionado. Depois, clicar em Fechar para voltar a tela anterior.
- A seguir, clicar em Confirmar para concluir a associação, ou clicar em Adicionar Classificação Conarq para adicionar mais classificações.
Formato de Documento Permitido
Criado com a finalidade de cadastrar os formatos de documento permitidos no módulo de protocolo. Estes formatos serão utilizados para validar se os documentos
cadastrados no sistema atendem aos formatos definidos no ePING - Padrões de Interoperabilidade de Governo Eletrônico.
- Abaixo estão listados exemplos de Formatos Permitidos.
Processos
Cadastrar Processo
- Na primeira tela, onde são inseridos os Dados Gerais do Processo, caso o parâmetro UTILIZA_TIPO_PROCESSO esteja como true, o Assunto Conarq será vinculado ao tipo (ver Tipo de Processo descrito anteriormente). Assim, quando especificar um Tipo de Processo, já é mostrado o assunto relacionado a esse. Caso não haja associação, é apenas descrito nenhuma associação. Se o parâmetro citado anteriormente tiver como false, o sistema segue como antes.
- A segunda tela, Dados Judiciais do Processo, não teve alteração.
- A terceira tela, onde são registrados os Documentos do Processo, estão as maiores mudanças da funcionalidade. O item de Opções de Documentos quando escolhido Consultar Documentos Existentes não houve grandes alterações, apenas removendo a opção de criar volume que não há mais, permitindo que se possa prosseguir para a próxima tela apenas adicionando o documento e clicando em Continuar. Quando escolhido a opção de Informar Novo Documento e informado o Tipo de Documento, o sistema identificará a relação desse coma Classificação Conarq associada, mostrando-a em tela.
- Após, deve se escolher a forma do documento, se Escrever Documento ou Anexar Documento Digital.
- Quando escolher Anexar Documento Digital, é mostrado uma tela semelhante as versões anteriores, sendo necessário selecionar o Tipo de Conferência, escolher o arquivo, estando nos padrões especificados anteriormente (ver Formato de Arquivos Permitidos) e escolher Assinantes do Documento. É necessário que haja ao menos um assinante para prosseguir com o cadastro do documento. Não foi identificado a origem dos dados contidos em Tipo de Conferência.
- Clicando no ícone de Assinante do Documento, abre uma janela com os servidores para assinar o documento. Aparentemente, é mostrado todos os servidores do instituto para escolha. Para escolher um servidor, basta clicar no ícone de Adicionar Assinante, podendo ser removido clicando novamente no ícone, que parte a ser o ícone de Remover Assinante. Um vez escolhido o assinando, a tela deve ser fechada, clicando no ícone de fechar ou botão Fechar.
- Com isso, é disponibilizado que os Assinantes. Caso o assinantes escolhido seja o mesmo usuário que esteja cadastrado o processo, já poderá realizar a assinatura desse. Também é permitido que o documento seja assinado posteriormente na tela principal do módulo, na funcionalidade Assinatura (ver Assinatura). Quando for assinado, é mostrado uma tela para que seja selecionado a função do usuário e sua senha. Para prosseguir como cadastro, clicar em Inserir Documento.
- Após, é mostrado o documento inserido no processo, como mostra a imagem abaixo, possibilitando que esse seja visualizado que nesse caso como é um anexo, é realizado um download, visualizado suas informações gerais, que abre uma janela com as informações preenchidas no cadastro do documento, ou excluído, por meio dos ícones relacionados.
- Quando escolher a opção de Forma de Documento Escrever Documento, é mostrado habilitado a opção de escrita livre em tela, ou carregar modelo, modelado em Template de Documentos (ver Template de Documentos). Ao clicar em Carregar Modelo, é buscado automaticamente o modelo modelado para o tipo de documento escolhido e editado caso desejado. Do contrário, basta digitar a informação de escolha.
- O processo para adicionar Assinantes, é igual ao especificado em Anexar Documento Digital.
- Depois de inserir documento, clicando em Inserir Documento, este fica disponível para ser visualizado, ter as informações gerais visualizada, ou excluído do registro.
- Diferentemente do e quando Anexar Documento Digital, nesse caso quando clicado no ícone de Visualizar Documento, este é mostra em tela, como mostra o a imagem a seguir. Demais opções se assemelha ao item Anexar.
- Prosseguindo com o cadastro, não há mais a tela de Anexar Arquivo, pois esta foi incorporada ao cadastro de documento, explanado anteriormente. Na versão nova, a próxima tela passara para a tela de interessado(s) do processo. Essa teve uma pequena alteração que se refere a notificar o interessado que agora há um sim ou não junto a funcionalidade. Marcando Não, o item E-mail some.
- A tela seguinte, que se refere a Movimentação Inicial do Processo, houve apenas uma mudança que possibilita especificar Órgão Externo.
- Na tela seguinte, que se refere a visualização dos Dados Gerais do Processo a mudança está na possibilidade de Visualizar Documentos ou Visualizar Informações Gerais.
- Para finalizar, todos os campos de textos podem ser diminuídos ou aumentados dinamicamente.
Adicionar Documento
Substitui Anexar Documento.
Assinatura
Usado para que os servidores assinem documentos pendentes de assinatura.
Documentos
Cadastrar Documento
Se assemelha ao Cadastrar Processo.
Assinatura
Usado para que os servidores assinem documentos pendentes de assinatura.
Memorandos
Aparentemente, não sofreu alterações.
Procuradoria
Aparentemente, não sofreu alterações.
Consultas/Relatórios
Novo relatório:
- Processos Movimentados Por Tipo;
- Processos Por Tipo;
- Quantitativo de Processos por Tipo de Processo.
Configurações Protocolo Integrado
Após a instituição solicitar as credencias para o departamento de Protocolo integrado deverá usá-las nas configurações, como mostrado na imagem abaixo.
Endereço para ajudar na solicitação das credencias: http://www.comprasgovernamentais.gov.br/paginas/protocolo-integrado/solicitacao-de-credenciais-para-uso-do-web-service
SIGAdmin > Config. Do Sistema > Parâmetros > Listar/Alterar Parâmetros
Timer usado para o envio de processo. Por padrão, está configura para executar a cada 30m.
SIGAdmin > Suporte Técnico> Consultar Recursos dos Sistemas> Consultar Timers
Verifique, pelo botão alterar, se ele está ativo.