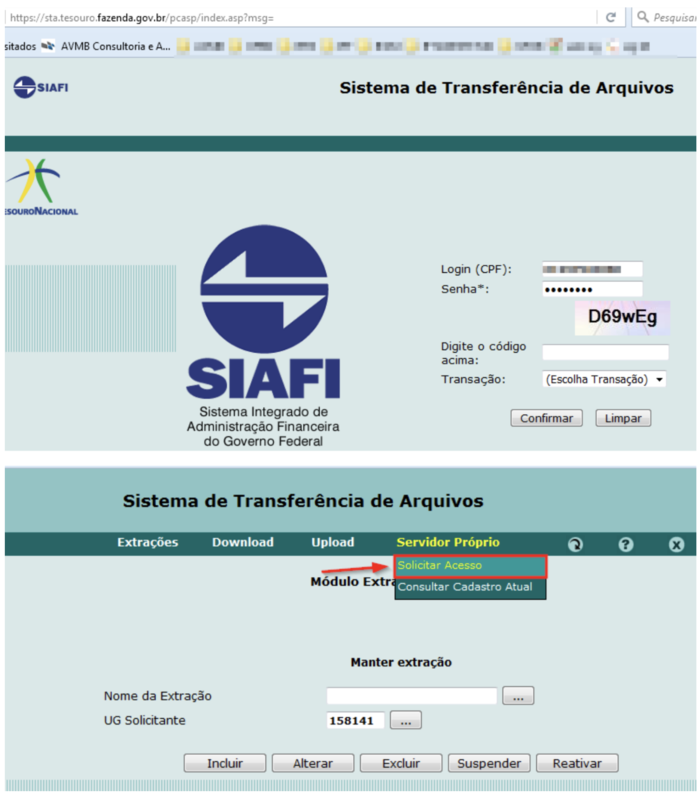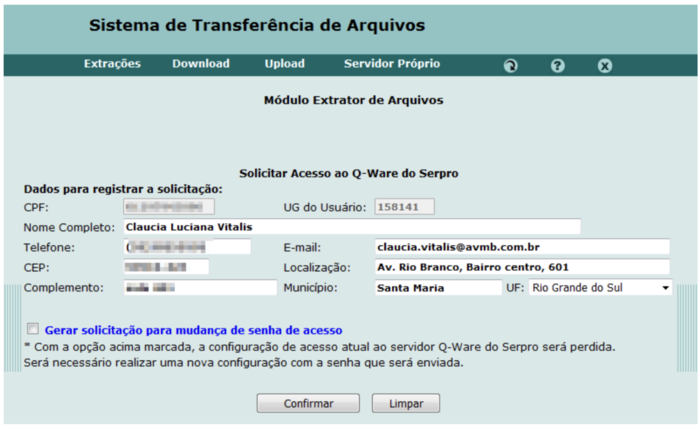Orçamento: mudanças entre as edições
| Linha 284: | Linha 284: | ||
Para continuar, seguir a lista abaixo:</big> | Para continuar, seguir a lista abaixo:</big> | ||
<big>1. Realizar o download do software “qwarefdsclient_2.3.0.2_i386.deb”. O link para isso é | <big>1. Realizar o download do software “qwarefdsclient_2.3.0.2_i386.deb”. O link para isso é http://download.qware.com.br/SERPRO/ANTIGAS_VERSOES/QWARE_LINUX/Client/32%20DEB/2.3.0.2/</big> | ||
<big>2. Abrir o Terminal e acessar a pasta que foi baixado o Q-Ware, normalmente baixado na pasta Downloads. O comando é “sudo cd Downloads”.</big> | <big>2. Abrir o Terminal e acessar a pasta que foi baixado o Q-Ware, normalmente baixado na pasta Downloads. O comando é “sudo cd Downloads”.</big> | ||
| Linha 292: | Linha 292: | ||
<big>4. Após, a tela abaixo será mostrada:</big> | <big>4. Após, a tela abaixo será mostrada:</big> | ||
[[Arquivo:SIPAC-Orçamento-1Qware.png|borda|semmoldura|700x700px]] | |||
<big><br /> | <big><br /> | ||
5. A seguir, a tela abaixo é mostrada:</big> | 5. A seguir, a tela abaixo é mostrada:</big> | ||
[[Arquivo:SIPAC-Orçamento-2Qware.png|borda|semmoldura|700x700px]] | |||
<big>Preencher com os dados a seguir:</big> | <big>Preencher com os dados a seguir:</big> | ||
<big>IP: 161.148.1.33</big> | <big>IP: '''161.148.1.33'''</big> | ||
<big>Porta: 7878</big> | <big>Porta: '''7878'''</big> | ||
<big>Usuário: fornecido pelo SERPRO</big> | <big>Usuário: '''fornecido pelo SERPRO'''</big> | ||
<big>Senha: fornecida pelo SERPRO</big> | <big>Senha: '''fornecida pelo SERPRO'''</big> | ||
<big>Diretório: '''apenas manter como está.'''</big> | |||
<big><br /> | <big><br /> | ||
| Linha 317: | Linha 318: | ||
7. Para solicitar a senha ao servidor próprio acesse o SIAFI e utilize a aba Servidor Próprio:</big> | 7. Para solicitar a senha ao servidor próprio acesse o SIAFI e utilize a aba Servidor Próprio:</big> | ||
[[Arquivo:SIPAC-Orçamento-3SIAFI.png|borda|semmoldura|796x796px]] | |||
<big>Preencha todos os dados necessários.</big> | <big>Preencha todos os dados necessários.</big> | ||
[[Arquivo:SIPAC-Orçamento-4SistTransfArquivos.png|borda|semmoldura|700x700px]] | |||
<big>Os dados serão encaminhados para o e-mail fornecido.</big> | <big>Os dados serão encaminhados para o e-mail fornecido.</big> | ||
__FORCARTDC__ | __FORCARTDC__ | ||
Edição das 08h10min de 24 de novembro de 2023
Visão Geral
SIPAC-Sistema Integrado de Patrimônio, Administração e Contratos
Módulo Orçamento
IMAGEM
Mapeamento dos Eventos do SIAFI
A atividade de mapeamento de eventos do SIAFI consiste em identificar qual o tipo de documento (ND, NC, NE etc) associado ao evento e qual a movimentação orçamentária do SIPAC equivalente. Devido o procedimento de mapeamento de eventos da integração SIAFI envolver aspectos de TI, orçamento/contabilidade e SIAFI, em um cenário ideal essa atividade deve ser feita em conjunto por um gestor da área de orçamento/contabilidade da instituição que utilize o SIAFI e um analista de TI.
Baseado no mapeamento, o SIPAC está preparado para importar as NDs, NCs e NEs. As Notas de Sistemas e as Ordens Bancárias não utilizam os eventos. Havendo a necessidade da utilização de um evento que não esteja mapeado, o mesmo poderá ser realizado através do caso de uso: Módulo Orçamentário → Aba Cadastros→ Evento do SIAFI, ressaltando que para as operações de transferências o SIPAC está preparado para consolidar registros como Remanejamento, Distribuição de Dotação, Anulação de Distribuição de Dotação, Provisão Orçamentária e Anulação de Provisão Orçamentária.
No Cadastro do Evento, será necessário informar os seguintes campos:
- Código: código do Evento SIAFI;
- Descrição: representa o que o evento significa;
- Operação: é o tipo do documento do SIAFI (NC, ND, NE);
- Tipo Movimentação Orçamentária: representa as operações realizadas no SIPAC, apenas as transferências mapeadas inicialmente serão listadas;
- Transação: este campo só deverá ser informado para eventos de ND, que terão a opção NEUTRA, REDUÇÃO e ADIÇÃO;
- Ativo: Está opção permitirá que o evento deixe de ser migrado;
Para realizar o cadastro dos eventos é necessário saber qual o tipo de movimentação orçamentária do SIPAC é equivalente ao evento e qual a operação (tipo de documento orçamentário do SIAFI). As movimentações orçamentárias do SIPAC que podem ser associadas a eventos são apresentados na tabela a seguir:
Existem alguns itens (transações do SIAFI e documentos) que podem auxiliar no processamento de mapeamento dos eventos. Eles são apresentados a seguir.
Transação SIAFI -> conevento
Permite obter informações sobre todos os eventos do SIAFI. Ela pode ser bastante útil no processo de mapeamento, pois exibe várias informações do evento, como: tipo de documento utilizado, título, descrição, evento de estorno, dentro outros.
Transação SIAFI - >conconta
Permite obter informações sobre contas contábeis do SIAFI. Ela pode ser útil pois indica as características da conta contábil. Indica, por exemplo, se a conta é da OGU (Orçamento Geral da União).
Transação SIAFI -> conrazao
Permite obter informações orçamentárias detalhadas de contas contábeis ou correntes e um demonstrativo sintético da razão. Pode ser útil para indicar o saldo atual de uma UG (Unidade Gestora) e o efeito orçamento dos documentos lançados para essa UG.
Transações SIAFI -> connd e > connc
Permite obter informações sobre um determinado documento (NC ou ND) lançado no SIAFI. Ao realizar esta consulta é possível verificar o efeito orçamentário do lançamento e o evento associado, podendo ser possível determinar dessa forma qual a operação equivalente do SIPAC.
Exemplo de Mapeamento de Evento
Utilização da Tabela de Evento e Transações do SIAFI: >conevento, >conconta, >conrazao e >connd
Os itens apresentados anteriormente podem ser combinados para realizar o mapeamento de um determinado evento. Por exemplo, supondo que se tenha a intenção de mapear o evento 201003.
1. Na tabela de eventos do SIAFI (…), de acordo com a especificação, este evento gera um débito na conta contábil 1.9.2.1.3.01.01 e um crédito na 2.9.2.1.1.00.00
IMAGEM
2. Na transação >conevento, o evento está indicado como permitido para o tipo de documento DS e ND. Como o SIPAC atualmente apenas utiliza ND, este será o tipo de documento associado ao evento que será mapeado no SIPAC.
IMAGEM
3. Na transação >conconta, o título da conta contábil 1.9.2.1.3.01.01 está como “CREDITOS ESPECIAIS”. O crédito especial, por definição permite a criação de um novo item de despesa e se destina a atender algo não contemplado na elaboração da proposta orçamentária (LOA). Logo, é um crédito cedido pela união.
IMAGEM
4. Na transação >conrazao, o efeito orçamentário do evento na conta 2.9.2.1.1.00.00 (crédito disponível) é um crédito. Logo, a operação equivalente no SIPAC seria uma dotação.
IMAGEM
5. Na transação >connd, o efeito orçamentário do lançamento da ND associada ao evento 201003 é um crédito, confirmando as informações obtidas nos passos anteriores. Sempre que for possível identificar de forma fácil um documento associado ao evento que se deseja mapear, utilizar a consulta do respectivo documento e verificar o efeito orçamentário pode ser o caminho mais simples.
IMAGEM
Com as informações anteriores foi possível identificar que o evento 201003 deve ser associado ao tipo de documento ND e é equivalente à operação de dotação do SIPAC.
IMAGEM
Orientações Gerais
Geral
Acessar https://sta.tesouro.fazenda.gov.br/.
1. Informe CPF e senha utilizados no SIAFI e código para acessar o STA.
2. Informar 'Login (CPF)', 'Senha', 'Digite o código acima' e 'Transação' (Extrator).
IMAGEM
3. Acesse módulo extrator através do menu “Extrações”, opção “Manter”
IMAGEM
4. Informe o nome da extração e clique em “Incluir”. Se o tipo de arquivo for “Documento” (Ver Tabela 1), o nome da extração deve ter o seguinte formato NNNNNN, onde NNNNNN é o número da unidade gestora. Exemplos: 153103, 153104. Isso facilitará identificar a que gestora pertence os dados de uma determinada extração. Para extrações de dados auxiliares, qualquer nome pode ser utilizado.
IMAGEM
5. Informe os parâmetros da extração de acordo com a Tabela.
IMAGEM
Selecione o tipo de arquivo e o documento (nome do arquivo) referente à extração, clicando no botão “…”. Os documentos com destino para Servidor Próprio podem ser gerados em apenas uma extração. Para isso, selecione todos os documentos (NE, NS, CPR e OB). Para os outros tipos de dados apenas um nome de arquivo deve ser selecionado por extração.
IMAGEM
Tipos de Dados
Os seguintes tipos de dados são importados do SIAFI até o momento.
| Tipo do Arquivo | Tipo de Dado | Periodo | Forma da Extração | Destino |
|---|---|---|---|---|
| Documento | Arrecadação Financeira - DARF | Diária/ Única | Período Especificado na Abrangência | Email/Batch |
| Documentos Hábeis - CPR | Diária/ Única | Período Especificado na Abrangência | Bactch | |
| Empenho - NE | Diária/ Única | Período Especificado na Abrangência | Bactch | |
| Movimentação de Crédito - NC | Diária/ Única | Período Especificado na Abrangência | Bactch | |
| Nota de Sistema - NS | Diária/ Única | Período Especificado na Abrangência | Bactch | |
| Ordem Bancária - OB | Diária/ Única | Período Especificado na Abrangência | Bactch | |
| Nota de Dotação - ND | Diária/ Única | Período Especificado na Abrangência | Bactch | |
| Tabela-Administrativa/
Orçamentária |
Unidade Gestora | Única | Acumul. | Email/Batch |
| Órgão | Única | Acumul. | Email/Batch | |
| Credor | Única | Acumul. | Email/Batch | |
| Programa de Trabalho | Única | Acumul. | Email/Batch | |
| Plano Interno | Única | Acumul. | Email/Batch | |
| Programa de Trabalho Resumido – PTRES | Única | Acumul. | Email/Batch | |
| Fonte de Recursos | Única | Acumul. | Email/Batch | |
| Natureza SOF | Única | Acumul. | Email/Batch |
Clique no botão “Avançar”. Informe os dados da abrangência da extração.
IMAGEM
Informe a UG da qual serão extraídos os dados. Somente UGs que o usuário tem permissão para consulta de dados poderão ser informadas aqui.
Informe o período de criação dos documentos para composição da extração. O campo período será habilitado apenas para a periodicidade “Única” e para a forma de extração “Filtro/Período especificado na abrangência”.
Clique no botão “Avançar”.
Item de lista ordenada
Confira os dados da extração e clique no botão “Confirmar”.
Dados Auxiliares
Orientações Específicas para os Dados Auxiliares.
Exemplo de extração de Fonte de Recurso:
IMAGEM
IMAGEM
IMAGEM
No dia seguinte os dados vão estarão disponíveis. Serão dois arquivos, um REF e outro TXT. Podem ser conferidos no seguinte caminho:
IMAGEM
IMAGEM
Dados Auxiliares
| Unidade Gestora |
| Órgão |
| Credor |
| Programa de Trabalho |
| Plano Interno |
| Programa de Trabalho Resumido – PTRES |
| Fonte de Recursos |
| Natureza SOF |
Importar os dados das tabelas administrativas e orçamentárias seguindo a ordem estabelecida na tabela acima.
Pela tabela Administrativa são exportadas
IMAGEM
Pela tabela Orçamentária são exportadas
Pela tabela Orçamentária são exportadas
IMAGEM
Permissões
As permissões no módulo Orçamento que são necessárias para realizar a importação são:
INTEGRADOR SIAFI GESTORA
INTEGRADOR SIAFI GLOBAL
Instalação do Q-Ware Client no Linux
Para que o Q-Ware funcione em conjunto com o SIG, deve ser instalado no servidor em que se encontra o sistema, pois o timer busca por pastas locais para a integração de ambos. O timer é o “br.ufrn.sipac.orcamento.timers.TimerOrcamentoIntegracaoSIAFI” e o local das pastas para Linux são: /opt/pobox/recebidos (onde são recebidos os arquivos) e /opt/pobox/archive (onde os arquivos são guardados).
O Q-Ware está disponível em 32 bits, enquanto os servidores SIG em 64 bits. Assim, é necessário instalar uma biblioteca de compatibilidade para que o sistema rode o Q-Ware. O comando para instalar o pacote “ia32-libs”, que possibilita a compatibilidade, é “sudo aptitude install ia32-libs”.
Para continuar, seguir a lista abaixo:
1. Realizar o download do software “qwarefdsclient_2.3.0.2_i386.deb”. O link para isso é http://download.qware.com.br/SERPRO/ANTIGAS_VERSOES/QWARE_LINUX/Client/32%20DEB/2.3.0.2/
2. Abrir o Terminal e acessar a pasta que foi baixado o Q-Ware, normalmente baixado na pasta Downloads. O comando é “sudo cd Downloads”.
3. Instalar o Q-Ware. Para isso usa o comando “sudo dpkg -i nome_arquivo.deb”. Caso de erro, instalar "gdebi" antes usando o comando “apt-get install gdebi”.
4. Após, a tela abaixo será mostrada:
5. A seguir, a tela abaixo é mostrada:
Preencher com os dados a seguir:
IP: 161.148.1.33
Porta: 7878
Usuário: fornecido pelo SERPRO
Senha: fornecida pelo SERPRO
Diretório: apenas manter como está.
6. Se estiver correto, será exibido uma frase de sucesso. O Q-Ware inicia todos os serviços automaticamente após a instalação e configuração.
7. Para solicitar a senha ao servidor próprio acesse o SIAFI e utilize a aba Servidor Próprio:
Preencha todos os dados necessários.
Os dados serão encaminhados para o e-mail fornecido.