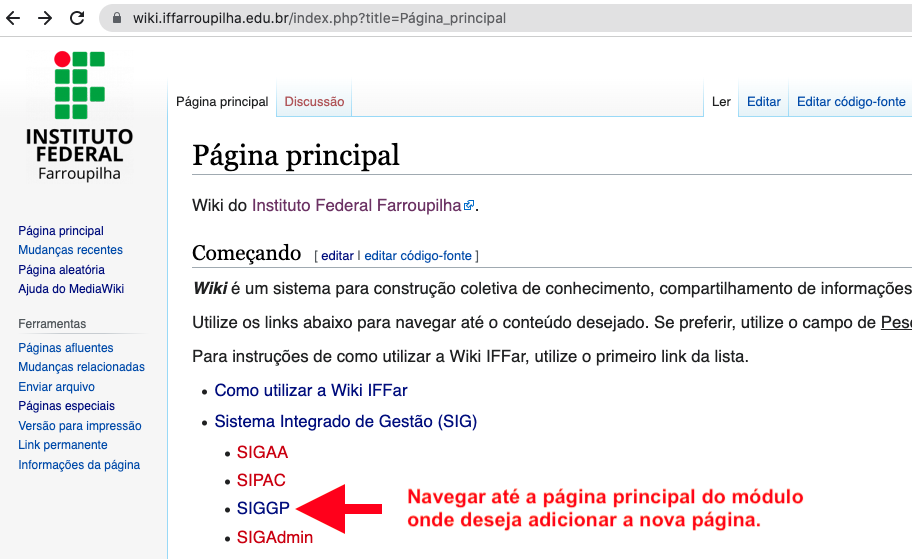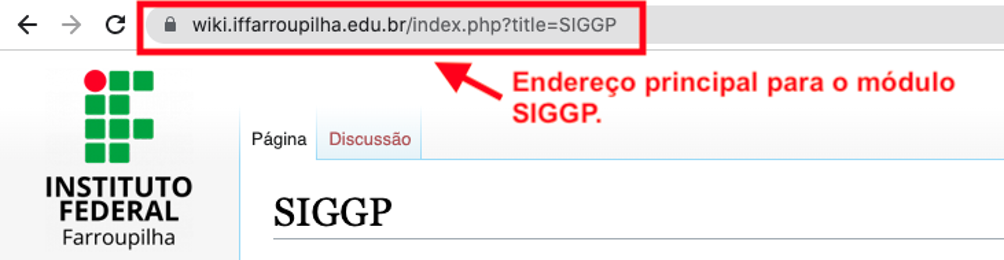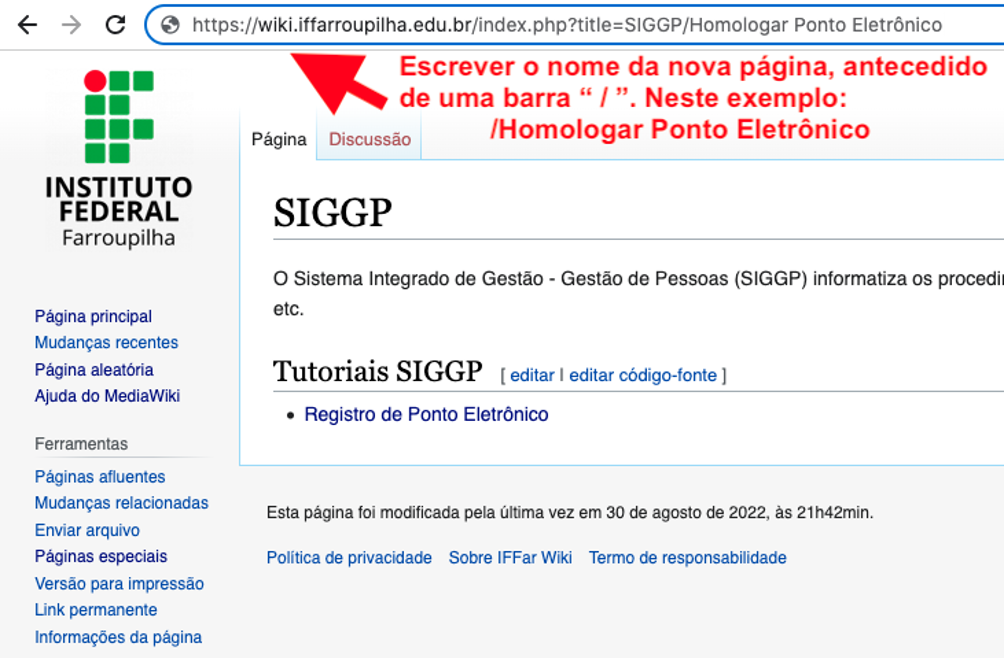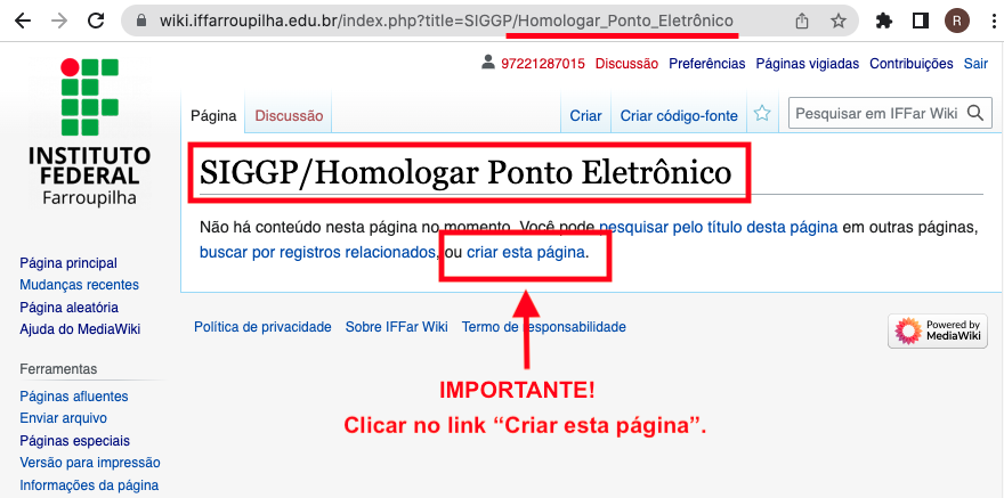Como utilizar a WIKI IFFAR: mudanças entre as edições
(Edição do conteúdo.) |
(Edição do conteúdo.) |
||
| Linha 13: | Linha 13: | ||
<big>Navegar até a página principal do módulo, utilizando o menu do sistema:</big> | <big>Navegar até a página principal do módulo, utilizando o menu do sistema:</big> | ||
[[Arquivo:Navegar-menu-do-modulo.png|alt=Navegar Menu do Módulo | [[Arquivo:Navegar-menu-do-modulo.png|alt=Navegar Menu do Módulo]] | ||
<big>Certifique-se de que você chegou até o endereço desejado, verificando diretamente na barra de endereço do navegador web conforme mostrado na imagem abaixo.</big> | <big>Certifique-se de que você chegou até o endereço desejado, verificando diretamente na barra de endereço do navegador web conforme mostrado na imagem abaixo.</big> | ||
[[Arquivo:Endereço desejado.png|alt=Endereço desejado| | [[Arquivo:Endereço desejado.png|alt=Endereço desejado]] | ||
=== Criando a nova página === | |||
<big>A criação da página ou artigo se dá diretamente pela barra de endereços do navegador web. Neste caso basta adicionar uma barra “ '''/''' ” no final do endereço e complementar com o nome desejado.</big> | |||
<big>Escrever o nome da nova página, antecedido de uma barra “ / ”. Neste exemplo: '''/Homologar Ponto Eletrônico'''</big> | |||
<big>O endereço completo ficará da seguinte forma: '''<nowiki>https://wiki.iffarroupilha.edu.br/index.php?title=SIGGP/Homologar</nowiki> Ponto Eletrônico'''</big> | |||
<big>Escreva exatamente como deseja que o título apareça, incluindo espaços e acentos, e pressione a tecla '''ENTER''' do teclado. Após completar esta ação, o próprio sistema se encarrega de gerar um endereço válido.</big> | |||
[[Arquivo:Criar nova página.png|alt=Criar nova página]] | |||
<big>Feito isso, uma nova página será exibida já contendo o título recém criado.</big> | |||
<big>Para que todo esse processo seja efetivado, é importante que você clique no link “Criar esta página”, conforme mostrado na imagem abaixo.</big> | |||
[[Arquivo:Link criar esta página.png|alt=Link criar esta página]] | |||
=== Adicionando ou Editando conteúdo === | |||
<big>A partir deste momento, você pode adicionar ou editar um conteúdo da página.</big> | |||
<big>Inicialmente, caso não esteja aparecendo, você deve escolher o “MODO DE EDIÇÃO VISUAL” no menu do sistema. Este modo irá facilitar a edição dos conteúdos.</big> | |||
<big>Clique no “ícone do lápis” e depois escolha a opção “Edição visual”. Veja como habilitar na imagem abaixo:</big> | |||
Edição das 17h51min de 28 de setembro de 2022
Este tutorial foi desenvolvido com o intuito de orientar os responsáveis pela utilização e edição da WIKI IFFAR.
Criar uma nova página
Primeiramente, realize o acesso ao sistema da Wiki IFFar com seu usuário e senha, clicando no link “Entrar” disponível no canto superior direito da tela.
Os acessos estão disponíveis apenas aos PO's (product owners) de cada módulo do SIG. Caso você seja um PO, por favor solicite o acesso através do Formulário no GLPI.
Utilizar o menu disponível para acessar a página do módulo onde você deseja criar uma nova página ou artigo.
A seguir, faremos a construção de uma nova página, tendo como exemplo o módulo SIGGP sobre como “Homologar o Ponto Eletrônico”.
Navegar até a página principal do módulo, utilizando o menu do sistema:
Certifique-se de que você chegou até o endereço desejado, verificando diretamente na barra de endereço do navegador web conforme mostrado na imagem abaixo.
Criando a nova página
A criação da página ou artigo se dá diretamente pela barra de endereços do navegador web. Neste caso basta adicionar uma barra “ / ” no final do endereço e complementar com o nome desejado.
Escrever o nome da nova página, antecedido de uma barra “ / ”. Neste exemplo: /Homologar Ponto Eletrônico
O endereço completo ficará da seguinte forma: https://wiki.iffarroupilha.edu.br/index.php?title=SIGGP/Homologar Ponto Eletrônico
Escreva exatamente como deseja que o título apareça, incluindo espaços e acentos, e pressione a tecla ENTER do teclado. Após completar esta ação, o próprio sistema se encarrega de gerar um endereço válido.
Feito isso, uma nova página será exibida já contendo o título recém criado.
Para que todo esse processo seja efetivado, é importante que você clique no link “Criar esta página”, conforme mostrado na imagem abaixo.
Adicionando ou Editando conteúdo
A partir deste momento, você pode adicionar ou editar um conteúdo da página.
Inicialmente, caso não esteja aparecendo, você deve escolher o “MODO DE EDIÇÃO VISUAL” no menu do sistema. Este modo irá facilitar a edição dos conteúdos.
Clique no “ícone do lápis” e depois escolha a opção “Edição visual”. Veja como habilitar na imagem abaixo: