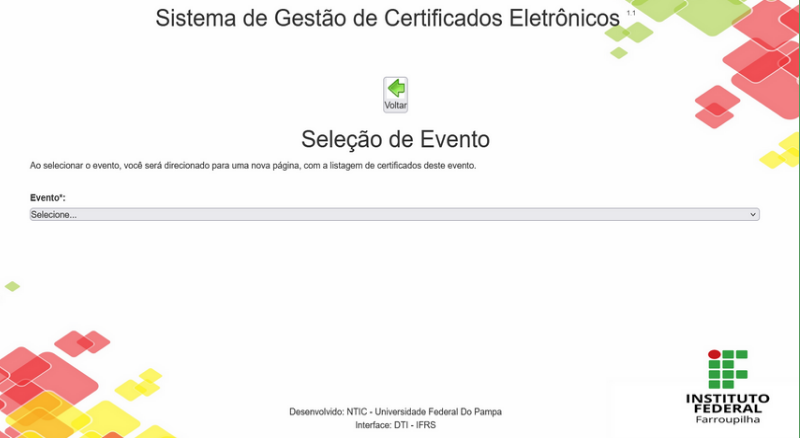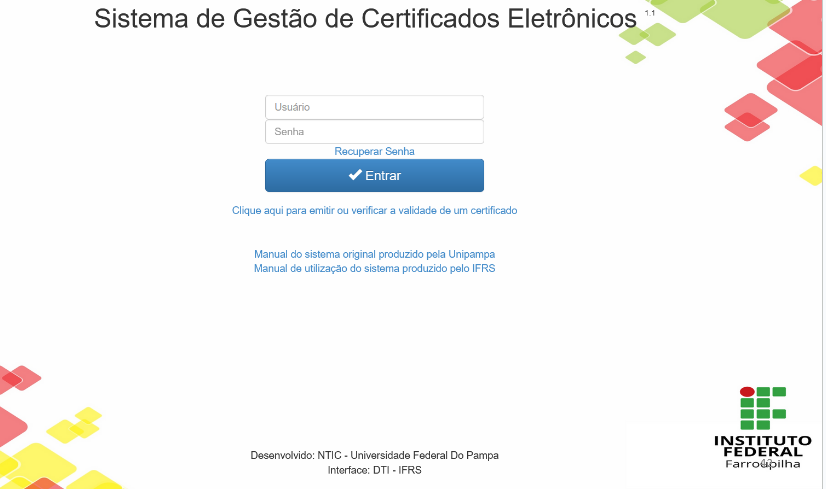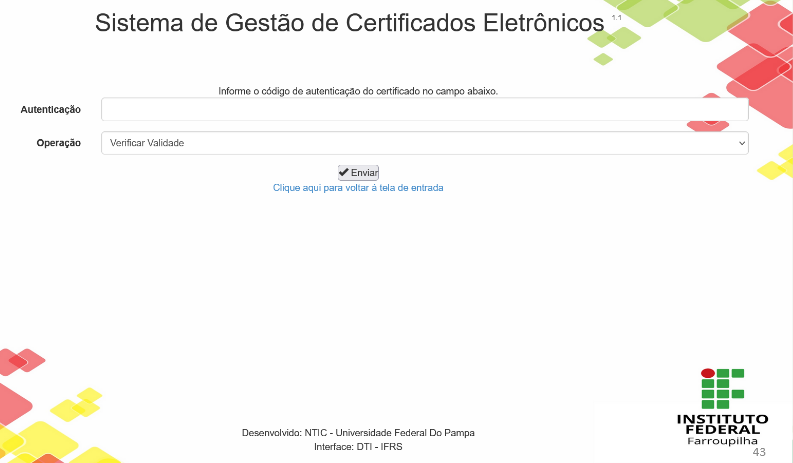Consultar e validar certificados: mudanças entre as edições
Ir para navegação
Ir para pesquisar
Sem resumo de edição |
Sem resumo de edição |
||
| (4 revisões intermediárias pelo mesmo usuário não estão sendo mostradas) | |||
| Linha 1: | Linha 1: | ||
* <big>Além da possibilidade de notificação por e-mail, em que o participante recebe o seu certificado de forma individual, é possível consultar os certificados emitidos de um evento em uma lista pública.</big> | * <big>Além da possibilidade de notificação por e-mail, em que o participante recebe o seu certificado de forma individual, é possível consultar os certificados emitidos de um evento em uma lista pública.</big> | ||
* <big>No endereço ''' | * <big>No endereço '''http://certificados.iffarroupilha.edu.br/listaPublica''' consta uma listagem de todos os eventos que possuem certificados válidos no sistema.</big> | ||
* <big>Para acessar o seu certificado, o participante deverá selecionar o evento em que participou.</big> | * <big>Para acessar o seu certificado, o participante deverá selecionar o evento em que participou.</big> | ||
* <big>Para facilitar a busca, pode ser utilizada a digitação no teclado.</big> | * <big>Para facilitar a busca, pode ser utilizada a digitação no teclado.</big> | ||
| Linha 20: | Linha 20: | ||
* <big>A listagem de certificados de acesso público fica disponível por tempo indeterminado.</big> | * <big>A listagem de certificados de acesso público fica disponível por tempo indeterminado.</big> | ||
* <big>Apesar de poder retornar ao site para baixar (“emitir”) novamente o arquivo, '''o | * <big>Apesar de poder retornar ao site para baixar (“emitir”) novamente o arquivo, '''o participante deve ser informado de que é responsável por armazenar o seu certificado individualmente.'''</big> | ||
* <big>Na página inicial do sistema também é possível consultar a validade de um certificado emitido, no ''link'' '''Clique aqui para emitir ou verificar a validade de um certificado'''.</big> | |||
[[Arquivo:Consultar 4N.png]] | |||
* <big>Na página seguinte, no campo '''Autenticação''', o participante deverá inserir o código de autenticação de oito dígitos impresso no seu certificado, que também é o nome do arquivo em PDF.</big> | |||
* <big>'''Atenção: letras em maiúscula devem ser digitadas corretamente para que a conferência seja realizada com sucesso.'''</big> | |||
* <big>No campo '''Operação''', o participante poderá selecionar se deseja emitir o certificado ou apenas verificar sua validade.</big> | |||
[[Arquivo:Consultar 5N.png]] | |||
=== [[Notificar participantes|Seção anterior]] .:. [[Erros frequentes a serem evitados|Próxima seção]] === | |||
Edição atual tal como às 22h09min de 24 de abril de 2023
- Além da possibilidade de notificação por e-mail, em que o participante recebe o seu certificado de forma individual, é possível consultar os certificados emitidos de um evento em uma lista pública.
- No endereço http://certificados.iffarroupilha.edu.br/listaPublica consta uma listagem de todos os eventos que possuem certificados válidos no sistema.
- Para acessar o seu certificado, o participante deverá selecionar o evento em que participou.
- Para facilitar a busca, pode ser utilizada a digitação no teclado.
- Em uma nova página, serão listados os certificados do evento selecionado.
- O participante deverá buscar pelo seu nome na listagem e clicar no ícone na coluna Emitir.
- Para fins de conferência, na tela seguinte é exibido um resumo dos dados do certificado.
- No link Clique aqui para gerar o certificado é possível realizar o download do certificado no formato PDF.
- A listagem de certificados de acesso público fica disponível por tempo indeterminado.
- Apesar de poder retornar ao site para baixar (“emitir”) novamente o arquivo, o participante deve ser informado de que é responsável por armazenar o seu certificado individualmente.
- Na página inicial do sistema também é possível consultar a validade de um certificado emitido, no link Clique aqui para emitir ou verificar a validade de um certificado.
- Na página seguinte, no campo Autenticação, o participante deverá inserir o código de autenticação de oito dígitos impresso no seu certificado, que também é o nome do arquivo em PDF.
- Atenção: letras em maiúscula devem ser digitadas corretamente para que a conferência seja realizada com sucesso.
- No campo Operação, o participante poderá selecionar se deseja emitir o certificado ou apenas verificar sua validade.