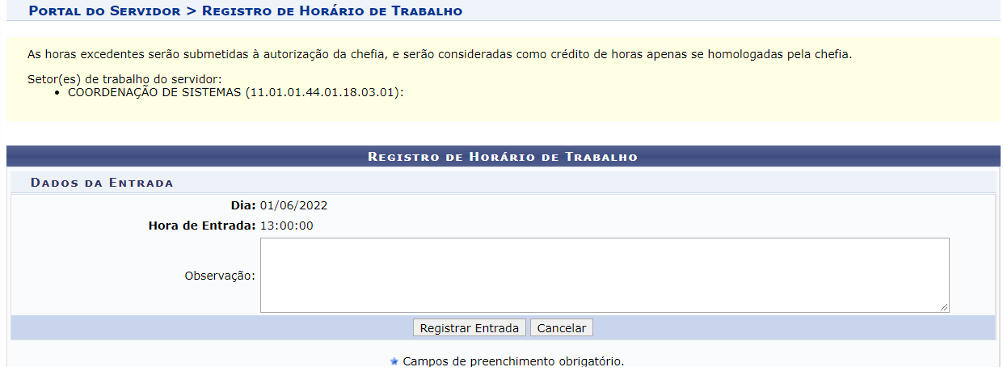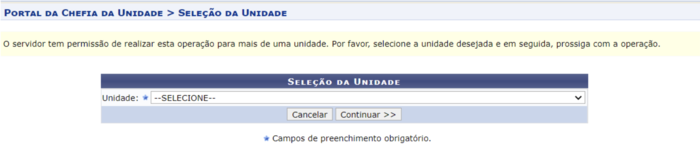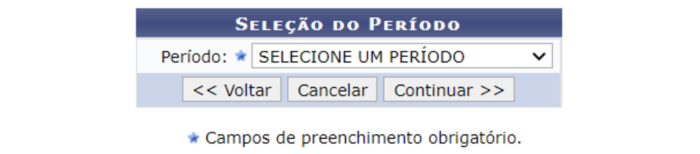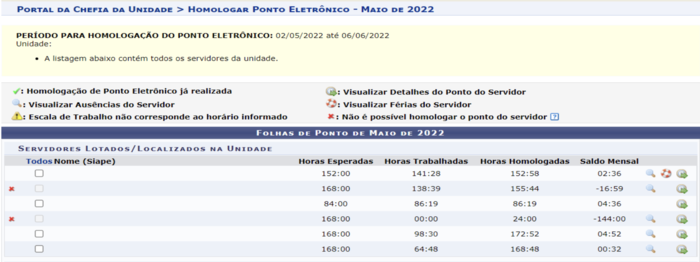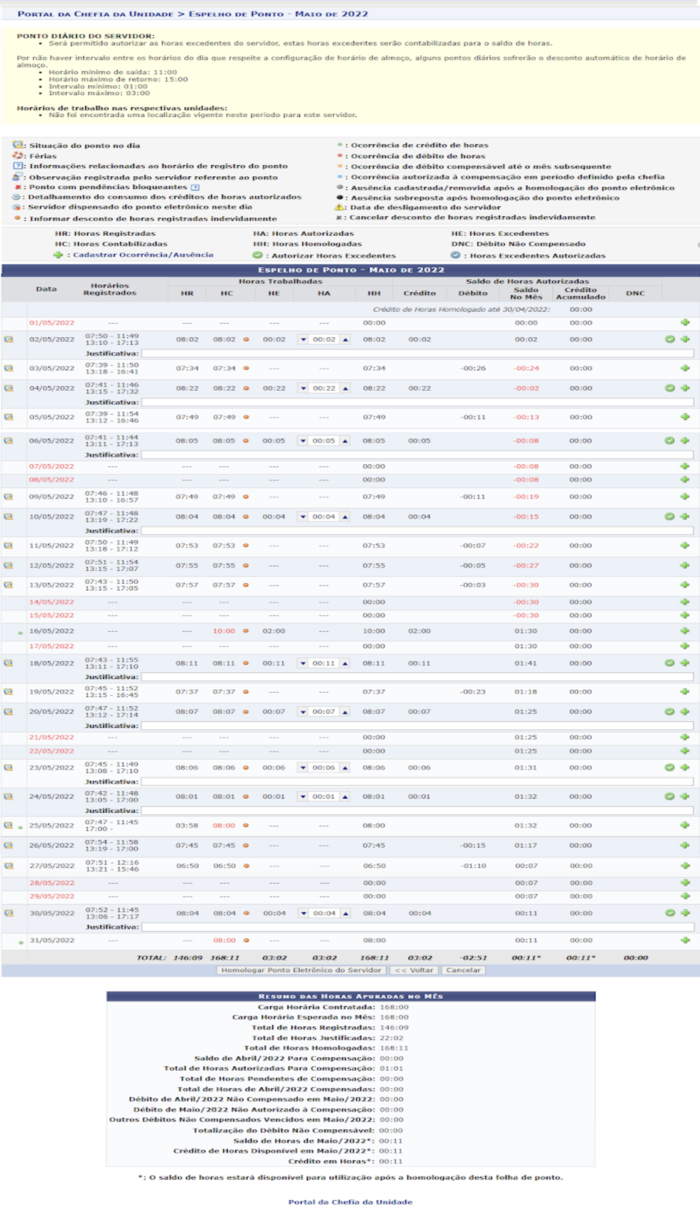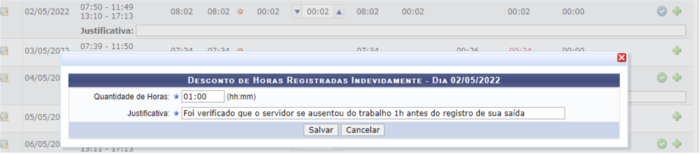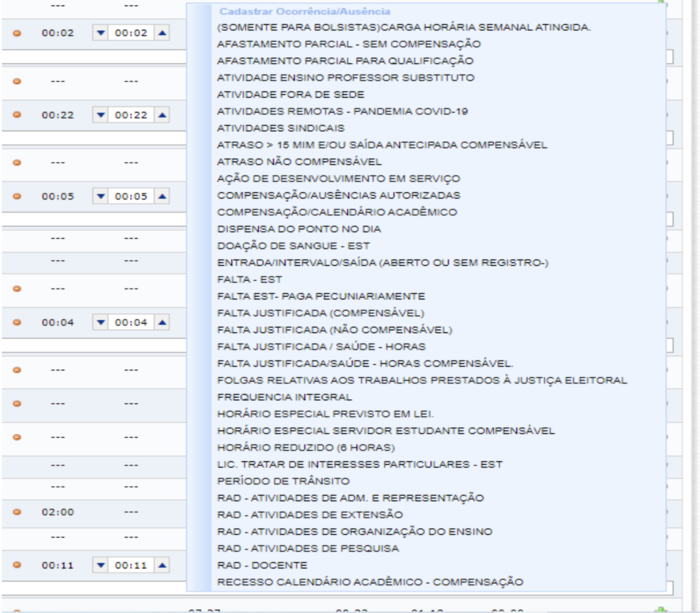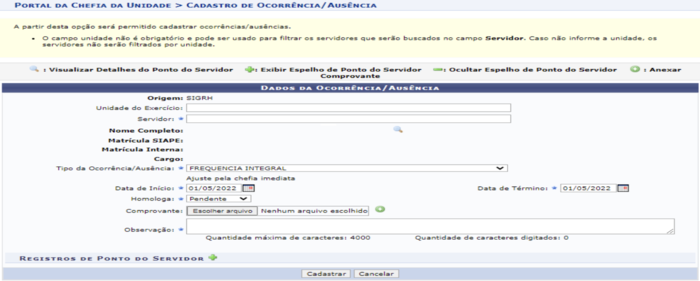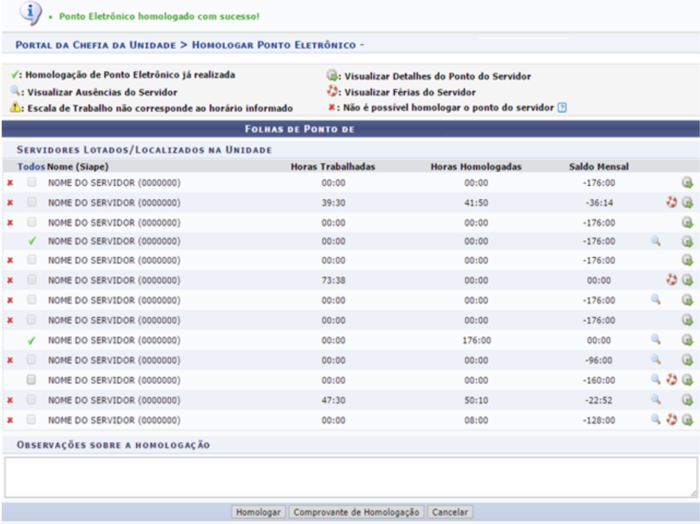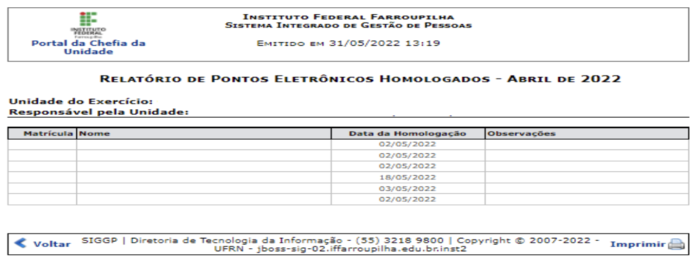Frequência: mudanças entre as edições
Sem resumo de edição |
Sem resumo de edição |
||
| (Uma revisão intermediária pelo mesmo usuário não está sendo mostrada) | |||
| Linha 1: | Linha 1: | ||
* | |||
* | |||
'''<big>Regras de Perfil</big>''' | |||
* <big>'''Servidor:''' Registra sua frequência diária, solicita recesso e afastamentos.</big> | |||
* <big>'''Chefe da Unidade, Vice Chefe e Controlador de Ponto:''' Controlam o registro dos servidores de sua unidade cadastrando ocorrências e autorizando afastamentos solicitados.</big> | |||
* <big>'''Gestor do RH:''' Realiza a parametrização do comportamento do sistema e acompanha as unidades que homologaram ou não os registro de seus servidores.</big> | |||
<big><br /></big> | <big><br /></big> | ||
Edição atual tal como às 18h14min de 4 de setembro de 2023
Regras de Perfil
- Servidor: Registra sua frequência diária, solicita recesso e afastamentos.
- Chefe da Unidade, Vice Chefe e Controlador de Ponto: Controlam o registro dos servidores de sua unidade cadastrando ocorrências e autorizando afastamentos solicitados.
- Gestor do RH: Realiza a parametrização do comportamento do sistema e acompanha as unidades que homologaram ou não os registro de seus servidores.
Registro de Ponto Eletrônico
Módulo: Portal do Servidor
Usuários: Servidores
Perfil: Servidor
Esta funcionalidade permite que o usuário registre o ponto eletrônico, ou seja, a frequência registrada eletronicamente.
Para realizar esta operação, acesse o seguinte caminho:
SIGGP → Módulos → Portal do Servidor → Menu Servidor → Acesso Rápido → Ponto Eletrônico;
O sistema exibirá a seguinte página:
O servidor pode optar por registrar entrada / saída ou cancelar.
Assim que clicar em registrar entrada/saída o sistema apresentará a seguinte mensagem:
Homologar Ponto Eletrônico
Módulo: Portal da Chefia de Unidade
Usuário: Gestores das Unidades da Instituição e/ou Servidores Designados para serem Controladores de Ponto
Perfil: Gestor Unidade; Controlador Ponto
Esta funcionalidade permite que o usuário homologue o ponto eletrônico, ou seja, a frequência registrada eletronicamente pelos demais servidores lotados em sua unidade de exercício em um determinado mês e ano, desde que o calendário de frequência esteja aberto.
Para realizar esta operação, acesse um dos seguintes caminhos:
SIGGP → Módulos → Portal do Servidor → Chefia de Unidade → Homologações → Ponto Eletrônico (Perfis Gestor Unidade; Vice Gestor Unidade; e Controlador Ponto)
SIGGP → Módulos → Portal do Servidor → Chefia de Unidade → Homologação de Ponto Eletrônico → Homologar Ponto Eletrônico (Perfis Gestor Unidade; Vice Gestor Unidade; e Controlador Ponto)
SIGGP → Módulos → Portal da Chefia da Unidade → Frequência → Homologar Ponto Eletrônico (Perfil Gestor Unidade)
O sistema exibirá a seguinte página:
Selecione a unidade e clique em Continuar. Então, o sistema exibirá a seguinte página:
Na tela acima, selecione o Período de referência para a homologação do ponto eletrônico dos servidores vinculados à sua unidade de lotação, dentre as opções disponibilizadas pelo sistema.
Caso desista da operação, clique em Cancelar e confirme a desistência na janela que será exibida posteriormente. Esta opção será válida para todas as páginas em que for apresentada.
Se desejar retornar ao menu principal do módulo, clique em Portal do Servidor ou em Portal da Chefia da Unidade, a depender do caminho utilizado para acessar a operação. Esta ação será válida para todas as telas em que estiver presente.
É importante destacar que a página acima só será apresentada caso o usuário tenha permissão para homologar os pontos eletrônicos dos servidores de mais de uma unidade da Instituição.
Clique novamente em Continuar para seguir com a operação. O sistema o direcionará para a página abaixo, que contém a lista com as folhas de ponto do período selecionado:
Na tela acima, existem ícones utilizados para indicar se o ponto de um determinado servidor já foi homologado, ou que não pode ser homologado devido à existência de pendências, ou que a escala de trabalho cadastrada para um determinado servidor não corresponde ao horário registrado em seu ponto.
A partir da tela acima, é possível visualizar as ausências registradas para um determinado servidor listado; consultar suas férias; visualizar em detalhes seu ponto, inclusive podendo autorizar horas excedentes e cadastrar ausências, conforme desejado; e/ou homologar o ponto eletrônico de um servidor específico.
Visualizar Ausências do Servidor
Para Visualizar Ausências do Servidor, clique no ícone referente a esta opção, conforme tela acima. A tela a seguir será exposta pelo sistema:
Clique em Fechar a tela e retornar à página anterior. Esta opção será válida sempre que for disponibilizada.
Visualizar Férias do Servidor
Para Visualizar Férias do Servidor, clique no ícone referente a esta opção, conforme tela anterior, ao lado de um determinado servidor listado caso queira visualizar as informações referentes às suas férias. A página abaixo será, então, apresentada:
Visualizar Detalhes do Ponto do Servidor
Se desejar Visualizar Detalhes do Ponto do Servidor, no ícone referente a esta opção, conforme tela anterior. O sistema o direcionará para a seguinte tela:
No Espelho de Ponto exibido na tela acima, ao passar o mouse sobre uma determinada data ou sobre as horas contabilizadas em um dia específico (exibidas na coluna HC), o sistema informará, respectivamente, o dia da semana ao qual a data se refere e os detalhes da contabilização de horas do dia em questão. Cumpre ressaltar que, no caso das datas, as destacadas em vermelho representam os fins de semana ou feriados.
Caso o servidor selecionado possua alguma ocorrência de crédito ou débito de horas cadastrada para seu ponto, o sistema exibirá um ícone circular colorido ao seu lado:
- O ícone verde será utilizado para indicar uma ocorrência de crédito de horas no ponto do servidor;
- O ícone vermelho será utilizado para indicar uma ocorrência de débito de horas na frequência do servidor;
- O ícone amarelo será utilizado para indicar uma ocorrência de débito de horas registrada anteriormente para o servidor e que pode ser compensada até o mês seguinte ao do registro de ponto a ser homologado;
- E o ícone azul indicará que a ocorrência registrada no ponto do servidor poderá ser compensada em um período a ser definido pela chefia da unidade.
Para visualizar o motivo da ocorrência registrada, passe o mouse sobre um dos ícones mencionados acima. O sistema disponibilizará, então, uma janela com as respectivas informações.
Não é possível autorizar bônus de tempo trabalhado em serviço noturno (entre 22h e 5h) se assim a chefia do servidor desejar.
Caso o servidor possua alguma pendência em seu registro de ponto, um ícone com um relógio será apresentado pelo sistema ao lado do registro em questão. Passe o mouse sobre ele para visualizar mais informações sobre a pendência.
Se um determinado servidor tiver se ausentado de suas atividades por motivo de férias durante o período apresentado no Espelho de Ponto, o ícone de férias será exibido ao lado dos dias de férias.
O ícone X, em vermelho, por sua vez, será exibido para indicar que não é possível homologar o ponto do servidor devido à existência de alguma pendência considerada bloqueante, como a ausência não justificada de registro de ponto em um dia útil do mês.
Por fim, o ícone V, em azul, será utilizado para destacar registro de pontos que tiveram horas excedentes autorizadas anteriormente.
Para registrar no sistema o desconto de horas erroneamente registradas pelo servidor como trabalhadas, clique no ícone ao lado do número de horas contabilizadas para o dia desejado. A tela a seguir será disponibilizada:
Informe a Quantidade de Horas contabilizadas erroneamente e que devem ser descontadas do registro de ponto do servidor e a Justificativa para o desconto. Exemplificaremos com a Quantidade de Horas: 01:00 e a Justificativa: Foi verificado que o servidor se ausentou do trabalho 1h antes do registro de sua saída.
Clique em Salvar para registrar o desconto das horas. Uma mensagem de sucesso será exibida pelo sistema.
Ainda no Espelho de Ponto, clique no ícone X, em preto, se desejar cancelar o desconto indevido de horas em um determinado registro de ponto. Confirme a operação na caixa de diálogo que será apresentada e uma mensagem de sucesso será exibida pelo sistema.
Retornando mais uma vez ao Espelho de Ponto do servidor, se desejar autorizar horas excedentes presentes em um determinado registro de ponto do servidor, informe o número de horas autorizadas no campo disponibilizado na coluna HA ao lado do registro desejado e insira uma Justificativa para a autorização. Após inserir as informações desejadas, clique no ícone V, em verde, para confirmar a autorização das horas excedentes. O ícone V, em azul, passará, então, a ser exibido ao lado do registro, confirmando que as horas foram autorizadas.
Por fim, caso deseje cadastrar uma ausência para o servidor em uma determinada data listada no Espelho de Ponto, clique no ícone +, em verde, ao lado da data desejada. O menu abaixo será apresentado pelo sistema:
Na tela acima, clique sobre o tipo de ausência que deseja cadastrar para o servidor. Exemplificaremos como a opção FREQUENCIA INTEGRAL.
O sistema o direcionará para a página abaixo:
Se desejar visualizar o espelho do ponto do servidor, clique no ícone +, em verde. A página passará a ser exibida de forma semelhante à primeira imagem deste tópico.
Na página acima, informe os seguintes dados da ausência a ser cadastrada:
- Tipo da Ausência/Ocorrência a ser cadastrada, dentre as opções listadas pelo sistema;
- Data de Início da ausência. Para informar a data desejada, digite-a ou selecione-a no calendário. Esta ação será válida sempre que estiver presente na página;
- Quantidade de Horas que o servidor esteve ausente da Instituição;
- Número do Processo associado à ausência do servidor;
- Selecione se a ausência do servidor aconteceu por motivos de Capacitação ou não;
- No campo Homologa, informe se a ausência será prontamente homologada ou não ou, se preferir, se deverá permanecer pendente de homologação;
- Se desejar, insira uma Observação sobre a ausência a ser cadastrada.
Após informar os dados da ausência/ocorrência a ser cadastrada, insira um Documento Legal que comprova a ausência do servidor. Para isso, insira os seguintes dados:
- Tipo do documento a ser inserido, dentre as opções disponibilizadas para escolha;
- Data de emissão do documento;
- Número identificador do documento;
- Arquivo do documento. Para inserir o arquivo desejado, clique em Escolher arquivo e escolha o arquivo dentre os presentes em seu computador;
- Observações sobre o documento, se desejar.
Para registrar no sistema o documento que comprova a ausência/ocorrência do servidor, basta Anexar Documento.
Após inserir todas as informações da ausência a ser cadastrada, clique em Cadastrar para finalizar a operação. Uma mensagem de sucesso será apresentada no topo da página:
Obs.: algumas ausências/ocorrências dispensam o comprovante.
Homologar Ponto Eletrônico do Servidor
Para realizar a homologação do ponto eletrônico de um ou mais servidores da Instituição, selecione-os clicando na caixa de seleção localizada ao lado do seu nome. Se desejar homologar o ponto de todos os servidores listados, clique em Todos.
Se desejar, insira Observações Sobre a Homologação a ser realizada.
Para prosseguir com a operação, clique em Homologar. A página será atualizada e a mensagem de sucesso da operação será exibida conforme imagem a seguir:
Clique em Comprovante de Homologação para visualizar o Relatório de Pontos Eletrônicos Homologados, que será exibido no seguinte formato:
Para retornar à página anterior, clique em Voltar. Se desejar imprimir o relatório, clique em Imprimir.
Caso deseje retornar ao menu inicial do módulo, clique em Portal do Servidor, na parte superior esquerda da página.