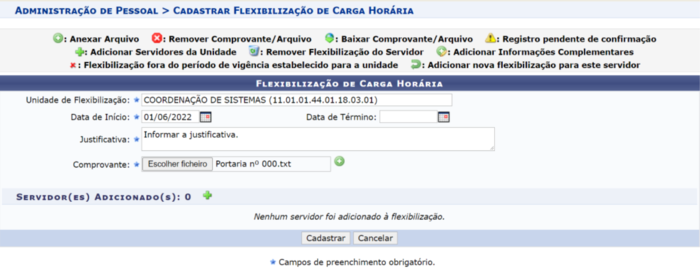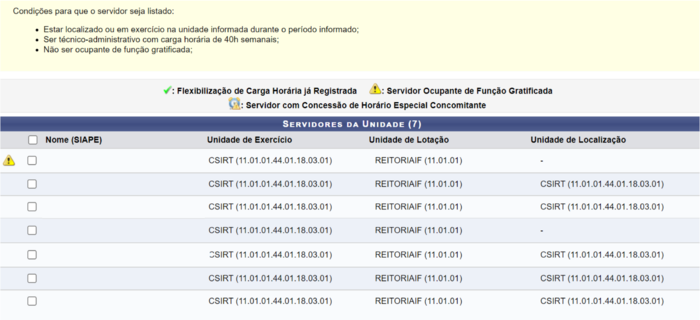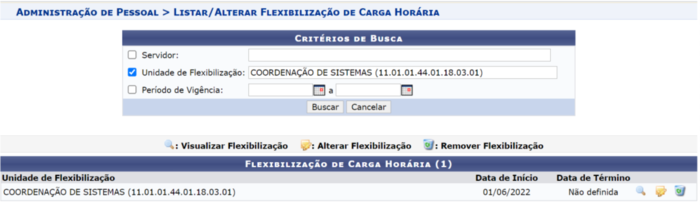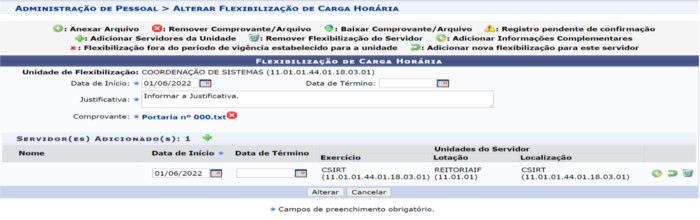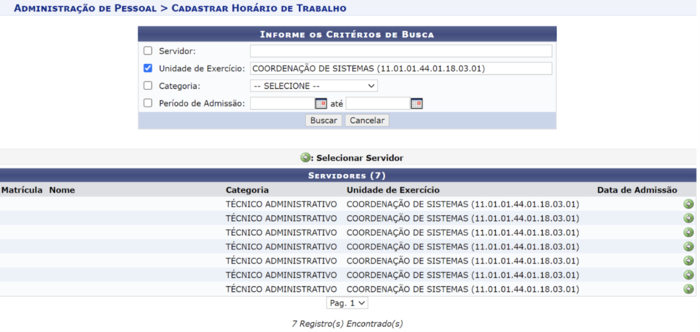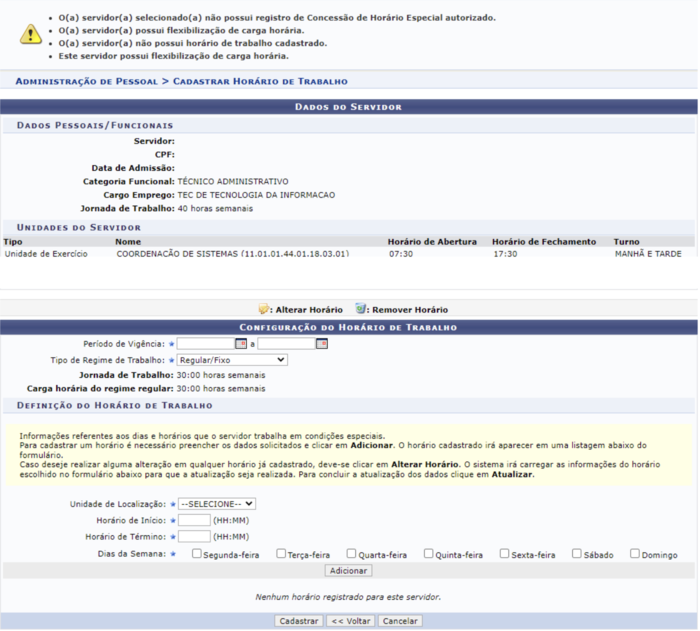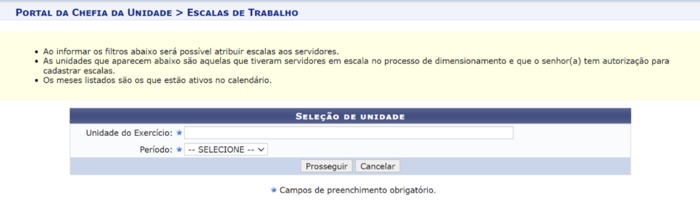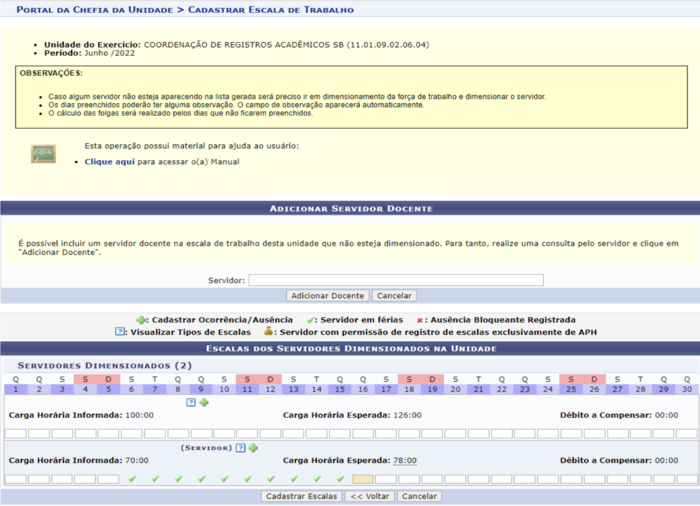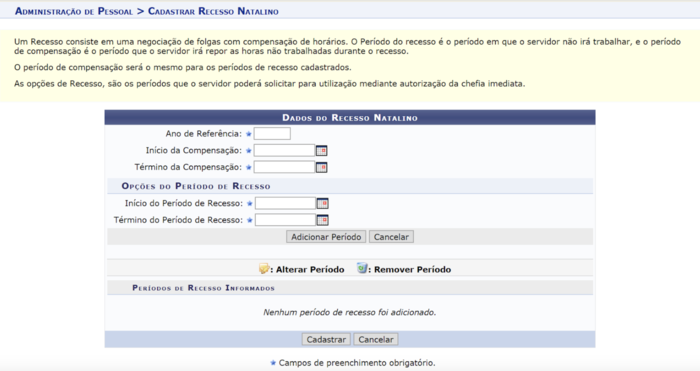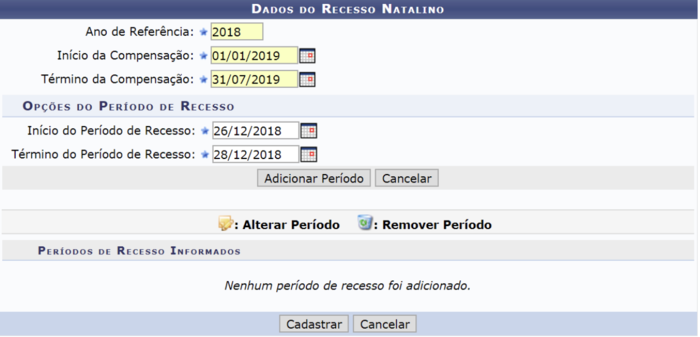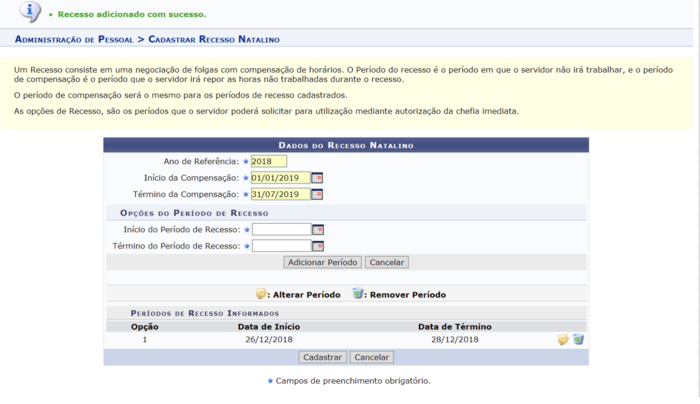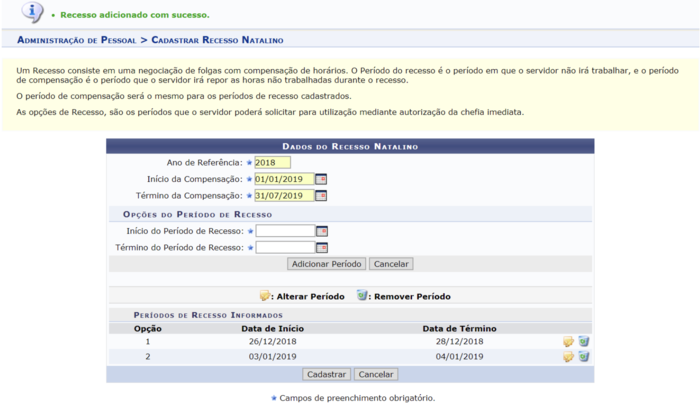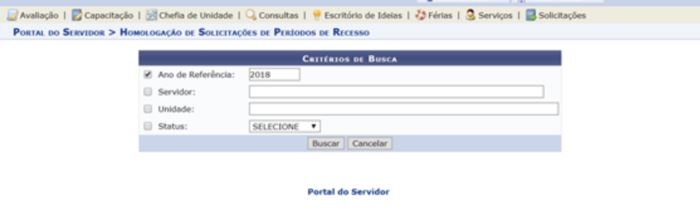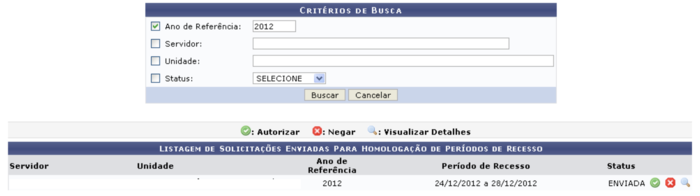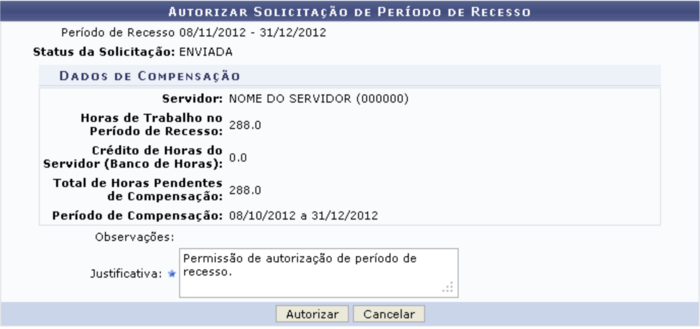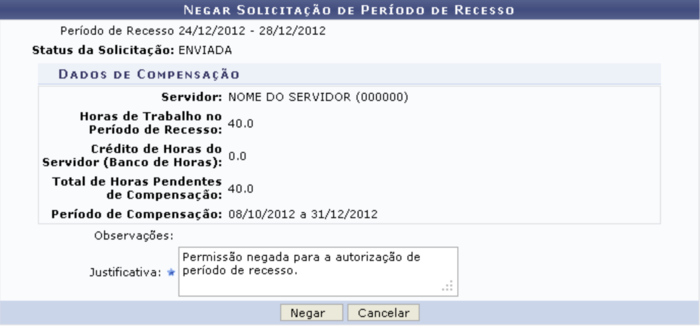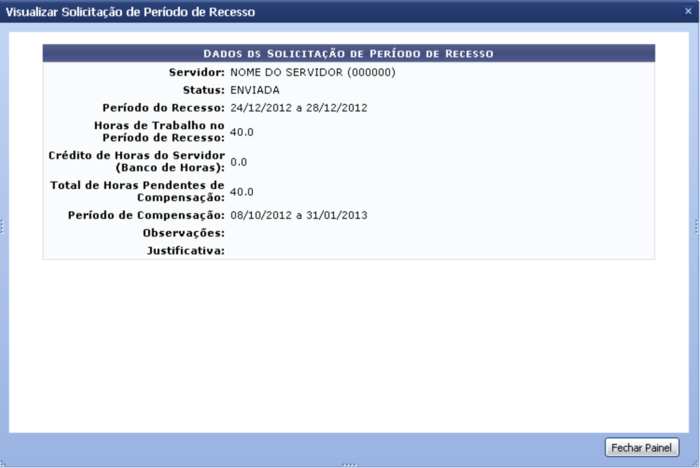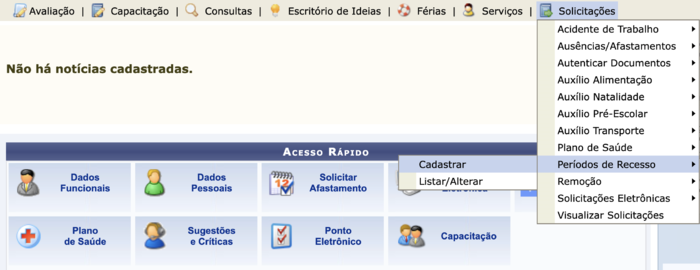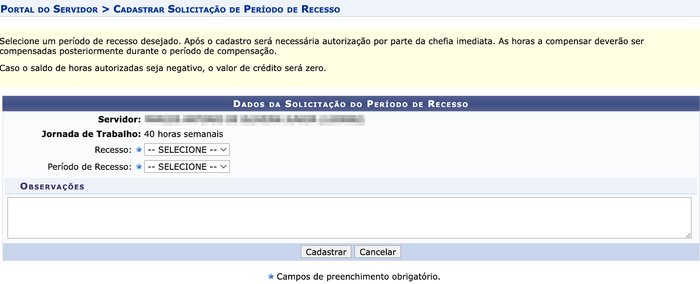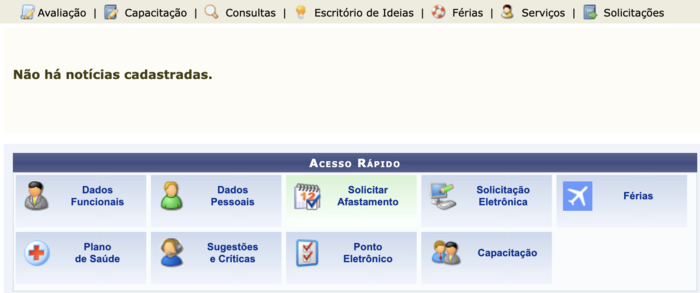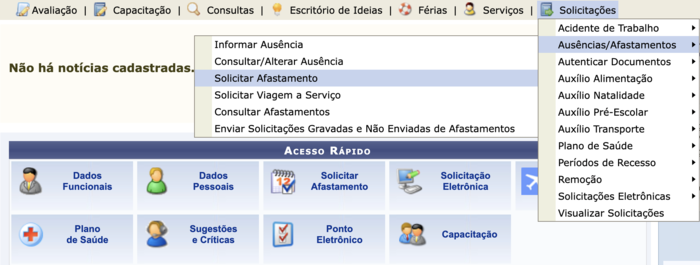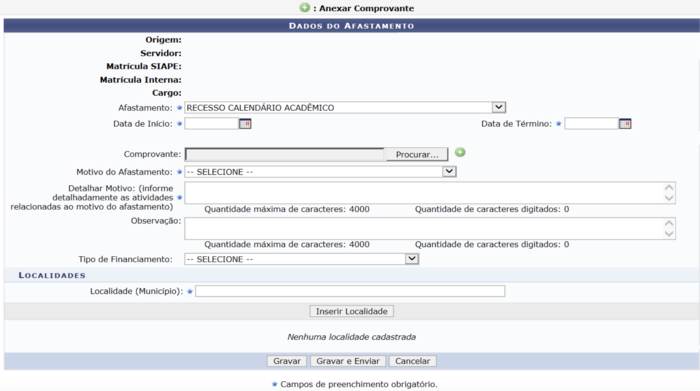Administração de Pessoal: mudanças entre as edições
| Linha 243: | Linha 243: | ||
Exemplificamos com o Ano de Referência 2012. Para prosseguir com a operação, clique em '''''Buscar'''''. A página será apresentada da seguinte forma.</big> | Exemplificamos com o Ano de Referência 2012. Para prosseguir com a operação, clique em '''''Buscar'''''. A página será apresentada da seguinte forma.</big> | ||
[[Arquivo:SIGGP-AdministracaodePessoal-HomologarRecesso2.png|borda|esquerda|semmoldura|700x700px]] | [[Arquivo:SIGGP-AdministracaodePessoal-HomologarRecesso2.png|borda|esquerda|semmoldura|700x700px]] | ||
<big | <big><br><br><br><br><br><br><br><br><br><br></big> | ||
<big>Nesta página o usuário poderá realizar a visualização, autorização e negação da solicitação de período de recesso. Essas operações serão descritas nos tópicos a seguir.</big> | <big>Nesta página o usuário poderá realizar a visualização, autorização e negação da solicitação de período de recesso. Essas operações serão descritas nos tópicos a seguir.</big> | ||
Edição das 11h47min de 23 de agosto de 2023
Documentação sobre o módulo Administração de Pessoal.
Jornada Flexibilizada
Ordem de Execução:
- Flexibilização de Carga Horária
- Cadastro de Horário
- Cadastro de Escalas
Flexibilização de Carga Horária
Registrar
Módulo: Administração de Pessoal
Usuários: Responsáveis pela Administração de Pessoal
Perfil: Gestor DAP
Esta funcionalidade permite registrar/desfazer a flexibilização de carga horária dos servidores listados. Esta operação possibilita informar que determinados servidores, que trabalham em regime de 40h semanais, tenham uma flexibilização em sua carga horária para trabalharem apenas 30h semanais.
Para realizar esta operação, acesse o SIGGP → Módulos → Administração de Pessoal → Frequência → Ponto Eletrônico → Flexibilização de Carga Horária → Registrar
A seguinte página será apresentada pelo sistema permitindo que o usuário cadastre as informações. Exemplificaremos ao informar a Unidade de Flexibilização: COORDENAÇÃO DE SISTEMAS, data de início: 01/06/2022, data de término: em aberto, justificativa: informar, comprovante: Portaria nº 000.
Ao clicar em adicionar servidores o sistema apresentará todos os servidores da respectiva unidade, assim basta selecionar e clicar em adicionar servidores.
O servidor obrigatoriamente deverá estar com os dados de exercício, lotação e localização, atualizados e corretos.
Após selecionar o(s) servidor (es) o sistema solicita que seja informado o período da flexibilização.
Ao informar a data de início dos servidores e clicar em cadastrar, o sistema apresentará a seguinte mensagem:
Alterar
Em um cenário onde já existe flexilização para a unidade informada e a CGP precise alterar, basta acessar SIGGP → Módulos → Administração de Pessoal → Frequência → Ponto Eletrônico → Flexibilização de Carga Horária → Listar/Alterar
A seguinte tela será apresentada:
Exemplificaremos ao informar a Unidade de Flexibilização: COORDENAÇÃO DE SISTEMAS
Ao clicar em alterar o sistema apresentará a seguinte tela:
Dessa forma, a CGP poderá realizar as alterações necessárias.
Cadastrar Horário de Trabalho
Módulo: Portal da Chefia de Unidade
Usuário: CGP
Perfil: Administrador de Pessoal
Para realizar esta operação, acesse o SIGGP → Módulos → Administração de Pessoal → Frequência→ Frequência → Horário de Trabalho → Cadastrar
O sistema apresentará a seguinte tela:
Ao informar o critério de Busca, no caso exemplificaremos utilizando a Coordenação de Sistemas e clicar em buscar o sistema irá apresentará a seguinte tela:
Basta selecionar o servidor que irá ter um horário de trabalho cadastrado e a seguinte tela será apresentada:
Importante: Informar o período de vigência e para os servidores que irão trabalhar em escalas.
Selecionar: Escala de Trabalho.
O sistema exige que selecione a unidade de localização. Basta informar e clicar em Adicionar.
Por fim, basta clicar em Cadastrar.
Considerações sobre a funcionalidade.
A UFRN possui uma regra para essa funcionalidade que dificulta a operacionalização após o cadastramento.
A concessão de horário de trabalho, assim como a concessão de horário especial devem ser cadastrados com cautela e evitados ao máximo.
Depois que é feito o cadastro o sistema impede exclusão e em alguns casos impede também a alteração:
- Se houver ocorrência cadastrada o sistema não deixa excluir ou alterar;
- Se houver ponto homologado o sistema não deixa excluir ou alterar;
- Se houver afastamento cadastrado o sistema não deixa excluir ou alterar.
Sendo assim, sugere-se cadastrar o período de vigência mensalmente. Ex. No mês de junho a vigência será de 01/06/2022 a 30/06/2022 e assim sucessivamente.
Lançar Escalas de Trabalho
Módulo: Portal da Chefia da Unidade
Usuários: Chefia da Unidade
Perfil: Chefia
Se estiver tuto correto com o cadastro de flexibilização e o cadastro de horário, será possível cadastrar as escalas de trabalho.
Obs.: O Calendário para cadastro deve estar vigente e a localização do servidor deve estar atualizada e correta.
Esta operação tem como finalidade possibilitar que o gestor possa lançar as escalas de trabalho dos servidores no sistema.
Para lançar as escalas de trabalho, acesse o SIGGP → Módulos → Portal da Chefia da Unidade → Escalas de Trabalho → Lançar Escalas
O sistema exibirá a tela que permite a inserção dos dados para o cadastramento das escalas.
Primeiramente, será necessário informar a Unidade do Exercício referente aos servidores cujas escalas de trabalho serão cadastradas. Para isso, selecione uma das opções presentes na lista relacionada a este campo. Além disso, o usuário deverá informar o Mês e o Ano referente ao dimensionamento da força de trabalho.
Caso desista da operação, clique em Cancelar e confirme na caixa de diálogo que será gerada posteriormente. Esta função será válida sempre que estiver presente.
Exemplificaremos ao informar a Unidade do Exercício COORDENAÇÃO DE REGISTROS ACADÊMICOS SB (11.01.09.02.06.04), o Mês junho e o Ano 2022.
Para continuar, clique em Prosseguir.
Em seguida, serão exibidas as Escalas dos Servidores Dimensionados na Unidade com os servidores dimensionados de acordo com os dados fornecidos na busca.
Clique em Voltar, se desejar retornar à tela anterior. Esta função será válida sempre que estiver presente.
Para retornar ao menu principal do módulo Portal da Chefia da Unidade, clique no link Portal da Chefia da Unidade.
Será possível cadastrar ausências para os servidores dimensionados na unidade, ao clicar no link Cadastrar Ausência.
Enquanto o usuário fornece os horários de trabalho para o cadastro, o sistema exibirá, periodicamente, uma caixa de diálogo que permite salvar as escalas já informadas no processo. A apresentação desta caixa de diálogo tem como função prevenir a perda dos dados por eventuais transtornos que possam ocorrer. Se desejar salvar as escalas, clique em OK e o sistema armazenará os dados inseridos no processo.
O usuário poderá cadastrar as escalas informando o tipo de escala que será realizada nos campos referentes aos dias conforme o mês informado na busca. As escalas deverão ser cadastradas individualmente conforme o servidor e os dias desejados.
Caso queira, ao cadastrar um tipo de escala, o gestor poderá incluir as Observações do Dia, Atividade Extra do Dia, Horas de Atividade Extra do Dia e o Servidor Substituído, selecionando uma das opções disponíveis referente a esse último item.
Após informar as escalas e os dados necessários, clique em Cadastrar Escalas.
Então, uma mensagem de sucesso será exibida confirmando o lançamento das escalas dos servidores.
Recessos
Cadastrar Recesso
Módulo: Portal do Servidor
Usuários: CGP
Perfil: Administrador de Pessoal
Esta funcionalidade permite que o usuário cadastre o recesso natalino.
Para realizar esta operação, acesse o seguinte caminho:
SIGGP → Módulos → Administração de pessoal → Frequência → Ponto Eletrônico → Recesso Natalino → Cadastrar
Ao clicar em cadastrar será exibida a seguinte tela:
Adicionar os períodos:
- Adicionar o primeiro período e clicar em adicionar
- Adicionar o segundo período e clicar em adicionar
Após adicionar os períodos basta clicar em Cadastrar, assim o recesso já esta disponível para os usuários.
Homologar Recesso
Módulo: Portal da Chefia
Usuários: Chefia
Perfil: Chefia
Esta operação tem como finalidade permitir que o usuário homologue as solicitações de período de recesso. Esta homologação poderá ser autorizada ou negada, de acordo com a necessidade do usuário.
Para realizar esta operação, acesse o SIGGP → Módulos → Portal da Chefia da Unidade → Frequência → Homologar Solicitação de Período de Recesso
A seguinte tela será apresentada permitindo a inserção dos Critérios de Busca.
Caso desista da operação, clique em Cancelar e confirme a desistência na janela que será exibida posteriormente. Esta mesma função será válida sempre que estiver presente.
Para retornar para a página inicial do módulo, clique em Portal da Chefia da Unidade.
O usuário poderá informar os seguintes dados para realizar a busca:
- Ano de Referência: Forneça o ano de referência do recesso solicitado;
- Servidor: Informe o nome do servidor que deseja procurar;
- Unidade: Informe a unidade a qual pretende pesquisar;
- Status: Opte por selecionar entre AUTORIZADA, ENVIADA ou NEGADA.
Exemplificamos com o Ano de Referência 2012. Para prosseguir com a operação, clique em Buscar. A página será apresentada da seguinte forma.
Nesta página o usuário poderá realizar a visualização, autorização e negação da solicitação de período de recesso. Essas operações serão descritas nos tópicos a seguir.
Autorizar
Para realizar a autorização da solicitação de período de recesso, o usuário deverá clicar no ícone Autorizar. A seguinte página será fornecida pelo sistema.
O usuário deverá informar a Justificativa para a realização da autorização. Exemplificamos com a Justificativa Permissão de autorização de período de recesso.
Para finalizar a operação de autorização, o usuário deverá clicar em Autorizar. A mensagem de sucesso da ação será fornecida pelo sistema.
Negar
O usuário poderá realizar a negação da solicitação de período de recesso, para isso deverá clicar no ícone Negar. A página seguinte será gerada pelo sistema.
O usuário deverá informar a Justificativa para a realização da negação do recesso. Exemplificamos com a Justificativa Permissão negada para a autorização de período de recesso.
Para finalizar a operação de negação, o usuário deverá clicar em Negar. A mensagem de sucesso da ação será fornecida pelo sistema.
Visualizar Detalhes
Para visualizar detalhes da solicitação de período de recesso, o usuário deverá clicar no ícone Visualizar Detalhes. A tela a seguir será apresentada.
Para finalizar a exibição da tela acima clique em Fechar Painel.
Solicitar Recesso
Módulo: Portal do Servidor
Usuários: Servidor
Perfil: Servidor
Recesso Natalino
Esta funcionalidade permite que o usuário marque o recesso natalino.
Para realizar esta operação, acesse o seguinte caminho: SIGGP → Menu Servidor → Solicitações → Período de Recesso → Cadastrar
Após clicar em Cadastrar, a seguinte tela será apresentada:
Recesso: Deve ser selecionado o Ano;
Período de Recesso: Deve ser selecionado o período que o servidor pretende usufruir.
Após selecionar basta clicar em Cadastrar e uma mensagem de sucesso será exibida.
Sua solicitação será apreciada pela chefia imediata.
Após a homologação o recesso será apresentado em seu espelho ponto
Recesso Julho
Esta funcionalidade permite que o usuário cadastre o recesso de julho.
Para realizar esta operação, acesse um dos caminhos a seguir:
- SIGGP → Módulos → Portal Servidor → Menu Servidor → Acesso Rápido → Solicitar Afastamento → Cadastrar
ou
- SIGGP → Módulos → Portal Servidor → Menu Servidor → Solicitações → Ausências/Afastamentos → Solicitar Afastamento
Insira os dados do afastamento e clique em Gravar e Enviar.