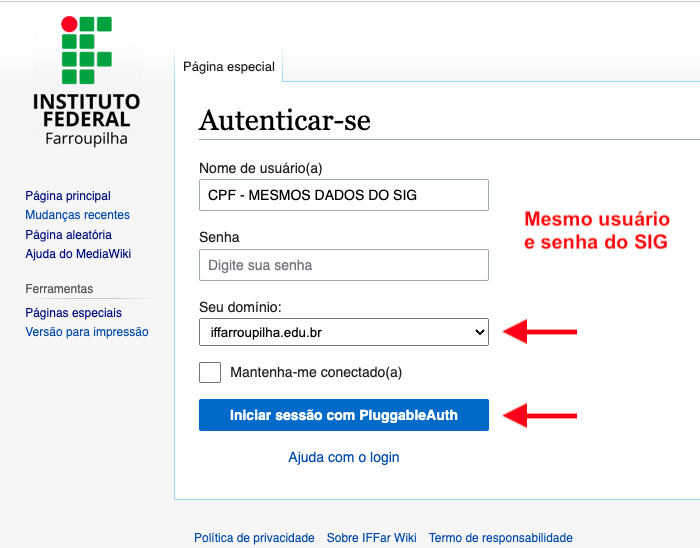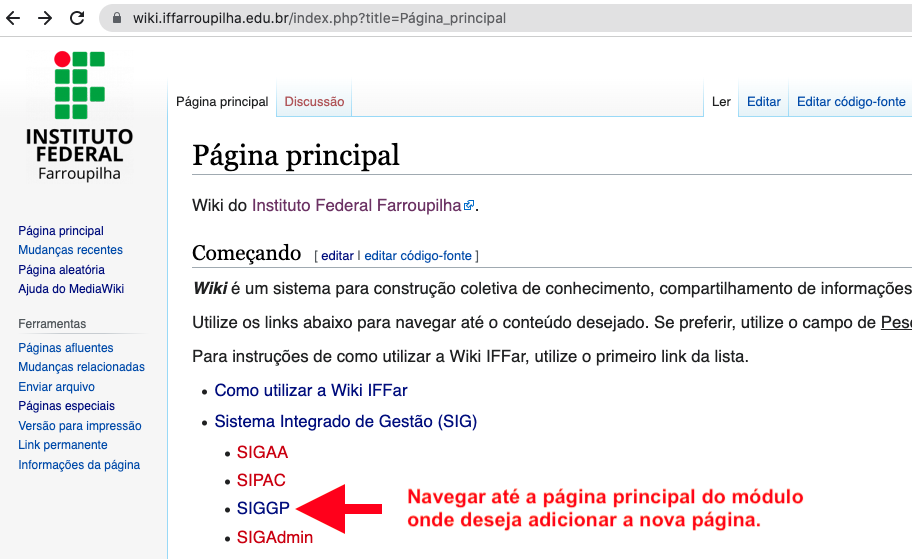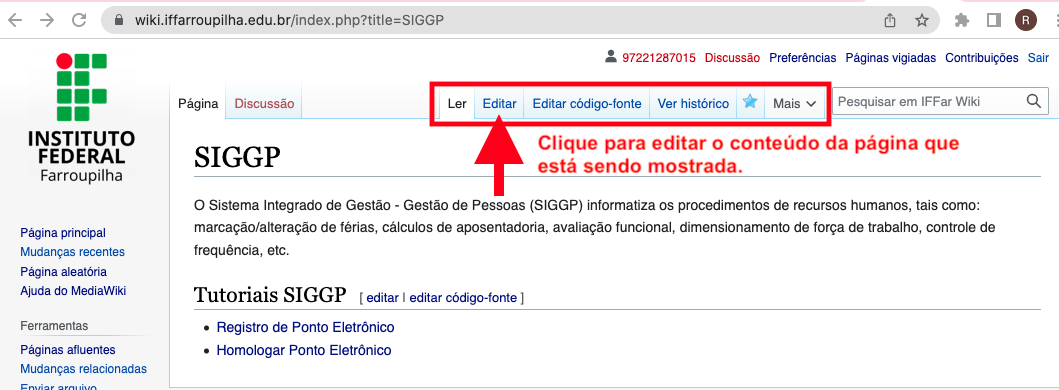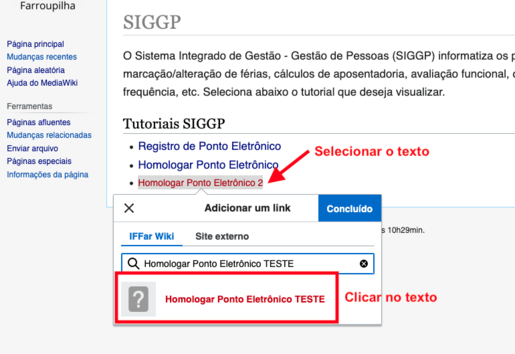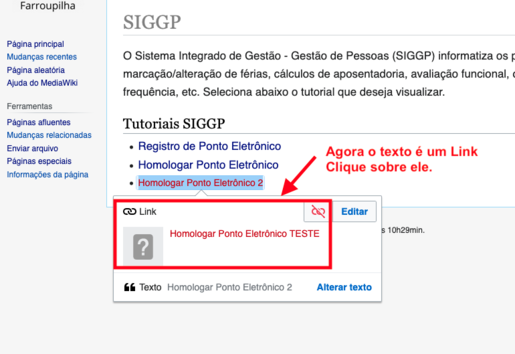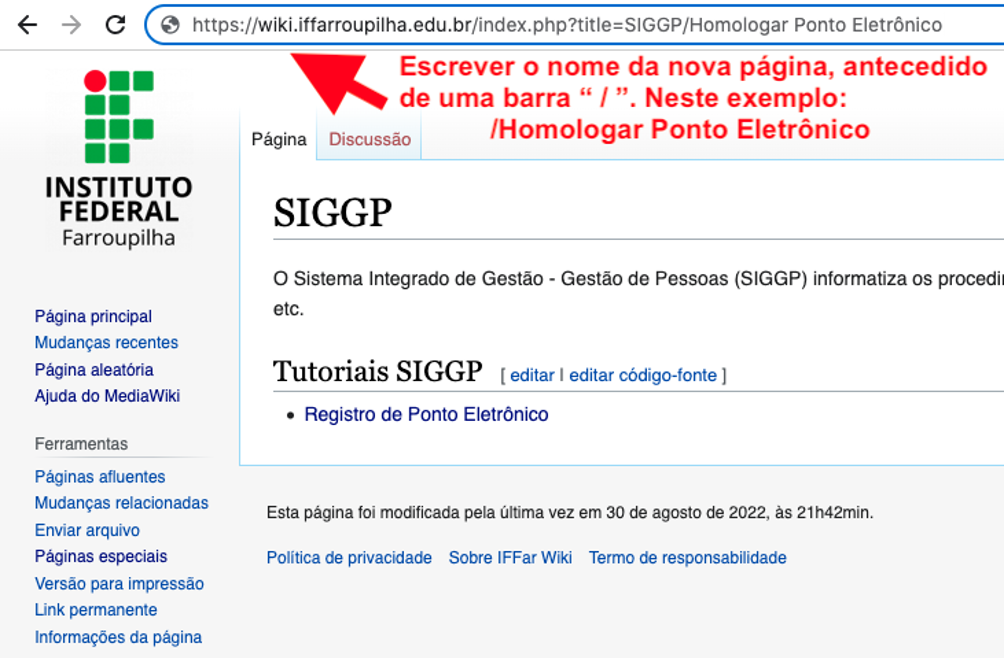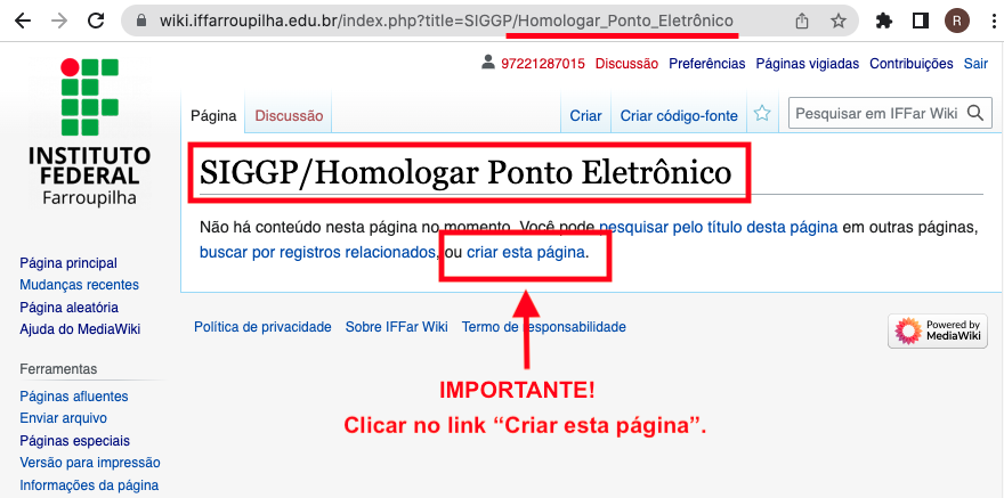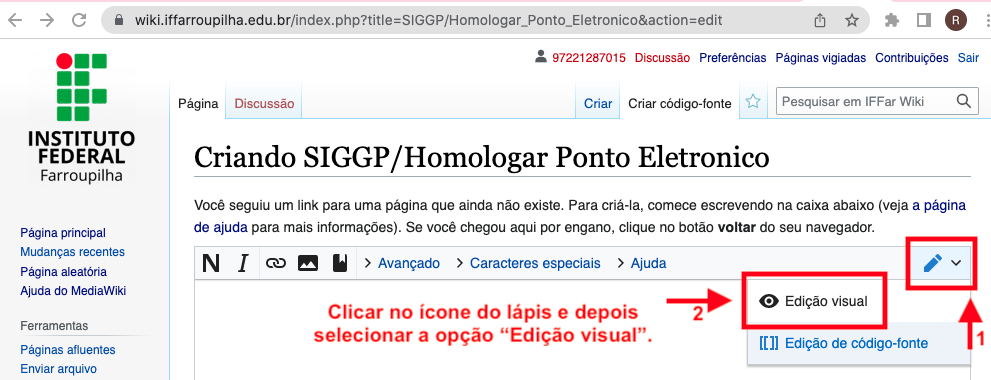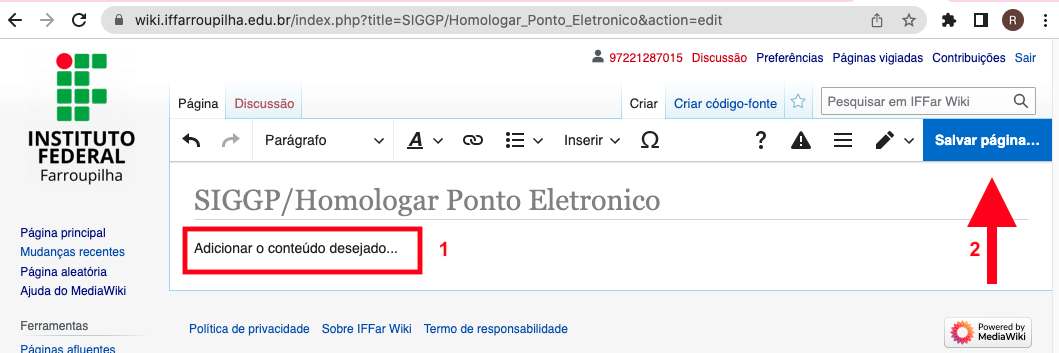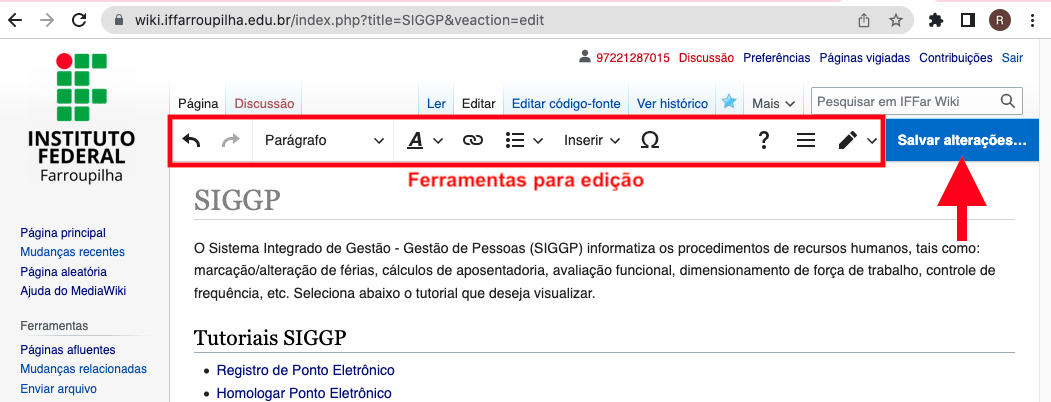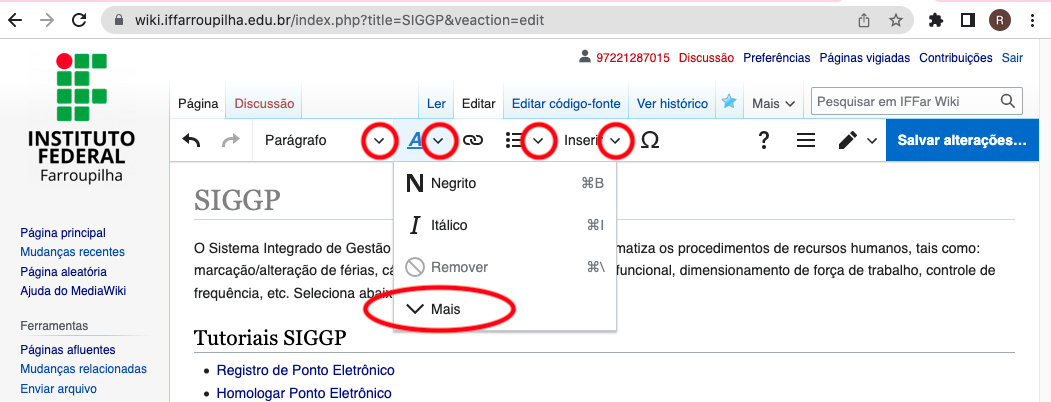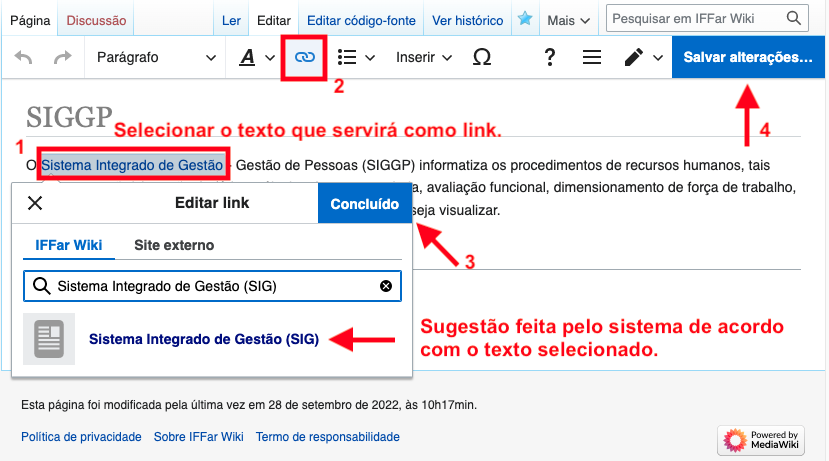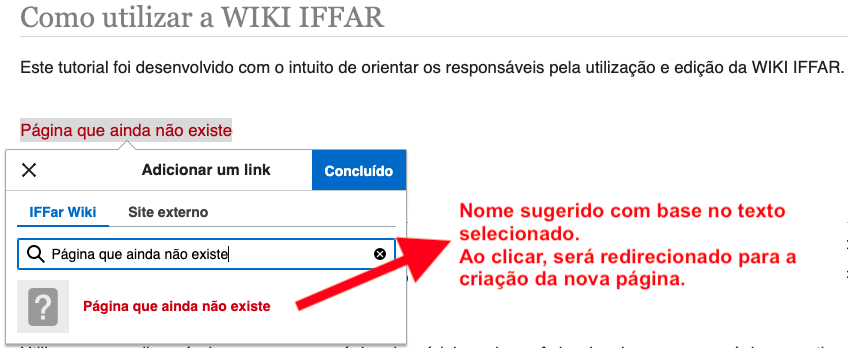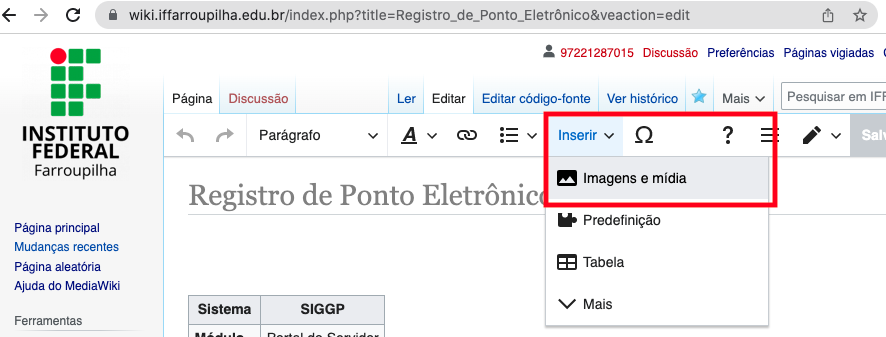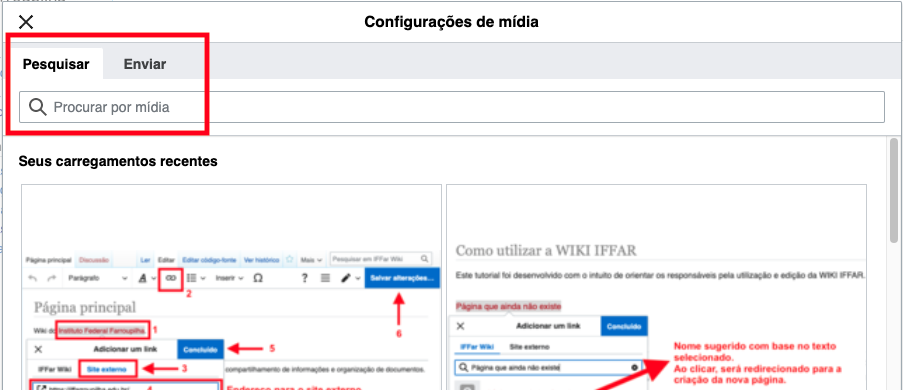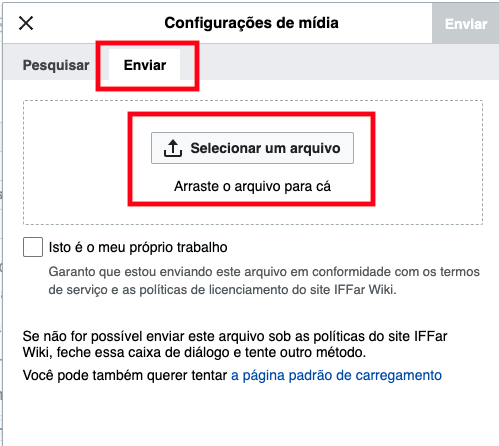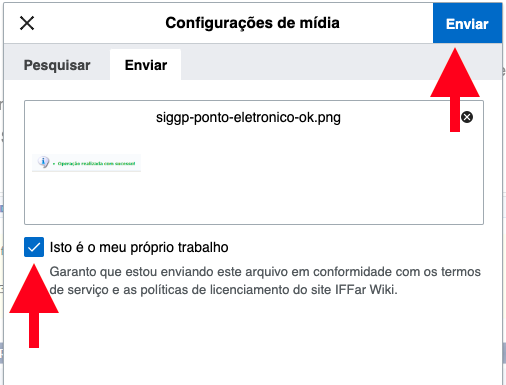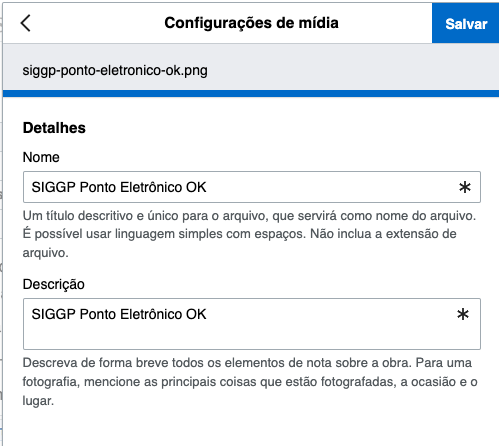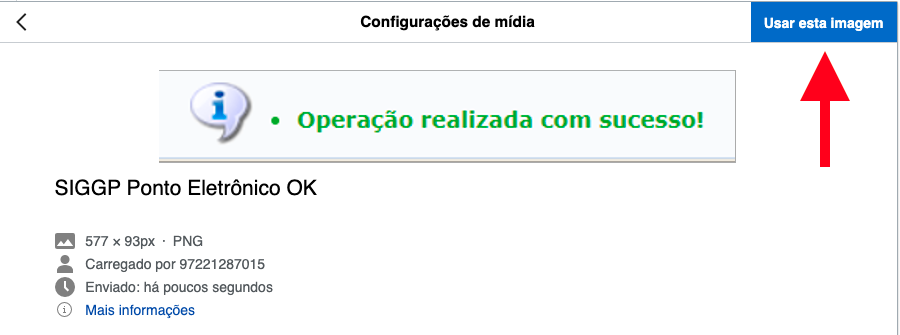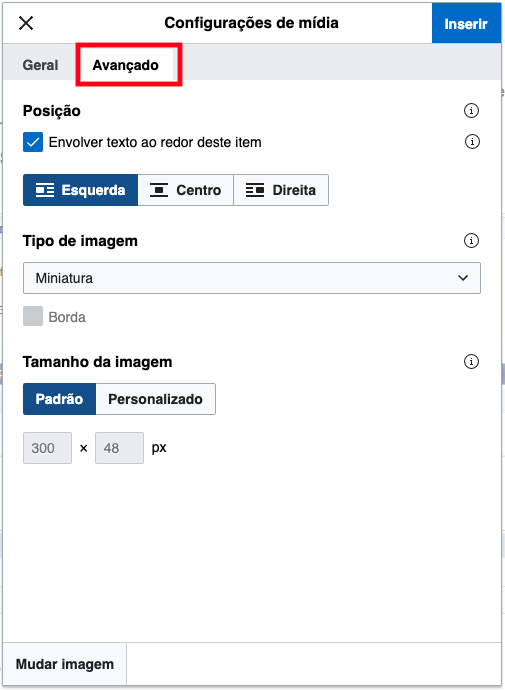Como utilizar a WIKI IFFAR
Este tutorial foi desenvolvido com o intuito de orientar os responsáveis pela utilização e edição da WIKI IFFAR.
Criar uma nova página
Primeiramente, realize o acesso ao sistema da Wiki IFFar com seu usuário e senha, clicando no link “Entrar” disponível no canto superior direito da tela.
Os dados de acesso são os mesmos utilizados nos sistemas institucionais como o SIG e PGD. Selecione o domínio iffarroupilha.edu.br.
Utilizar o menu disponível para acessar a página do módulo onde você deseja criar uma nova página ou artigo.
Faremos a construção de uma nova página, tendo como exemplo o módulo SIGGP sobre como “Homologar o Ponto Eletrônico”.
Navegar até a página principal do módulo, utilizando o menu do sistema:
Criando a nova página
Para criar novas páginas, clique no botão "Editar" no menu superior para habilitar o modo de edição onde você deseja criar o link para a nova página.
Escreva como você quer que apareça o link para a nova página, neste caso, "Homologar Ponto Eletrônico".
Selecione o texto recém digitado e depois clique no botão para gerar um "LINK".
Você será redirecionado para uma nova página onde poderá prosseguir com a criação e edição.
Outra maneira de criar páginas pode se dar diretamente pela barra de endereços do navegador web. Neste caso basta adicionar uma barra “ / ” no final do endereço e complementar com o nome desejado.
Escrever o nome da nova página, antecedido de uma barra “ / ”. Neste exemplo: /Homologar Ponto Eletrônico
O endereço completo ficará da seguinte forma: https://wiki.iffarroupilha.edu.br/index.php?title=SIGGP/Homologar Ponto Eletrônico
Escreva exatamente como deseja que o título apareça, incluindo espaços e acentos, e pressione a tecla ENTER do teclado. Após completar esta ação, o próprio sistema se encarrega de gerar um endereço válido.
Feito isso, uma nova página será exibida já contendo o título recém criado.
Para que todo esse processo seja efetivado, é importante que você clique no link “Criar esta página”, conforme mostrado na imagem abaixo:
Adicionando conteúdo
A partir deste momento, você pode adicionar ou editar um conteúdo da página.
Inicialmente, caso não esteja aparecendo, você deve escolher o Modo de “Edição Visual” no menu do sistema. Este modo irá facilitar a edição dos conteúdos.
Clique no “ícone do lápis” e depois escolha a opção “Edição visual”. Veja como habilitar na imagem abaixo:
Agora o sistema apresenta uma tela mais amigável para realizar a edição do conteúdo.
Proceda com as alterações que deseja fazer e depois clique em "Salvar página…”.
Editando conteúdo
Para editar o conteúdo de qualquer página, basta clicar no botão “Editar” no menu superior que aparece em cada página da Wiki.
Isso habilita o modo de edição da página, e você pode começar a fazer as alterações conforme deseja.
A barra de ferramentas do editor é exibida, contendo várias opções para formatação do texto, inserção de imagens, símbolos e etc. conforme mostra a imagem abaixo.
Após finalizar as alterações, clique no botão “Salvar alterações”.
Barra de ferramentas do editor
Note que a barra de ferramentas do editor possui ícones com setas apontando para baixo. Isso significa que existem mais opções que podem ser exploradas.
Ligação entre as páginas - Links
A Wiki é uma ferramenta que trabalha com a ligação de páginas, ou seja, é possível Criar Links tanto para páginas internas quanto externas, para isso, com o modo de edição habilitado, primeiramente “selecione o texto” onde deseja que o link seja criado e depois localize na barra ferramentas do editor o ícone referente a esta opção, conforme mostra a imagem.
É possível criar links para páginas internas e para páginas externas. Neste último caso, é necessário adicionar o endereço URL completo (Ex: http://www.iffarroupilha.edu.br ).
Links para Páginas Internas
Permite realizar a ligação entre as páginas internas da wiki, ou seja, aquelas criadas pelos usuários do IFFar.
O procedimento inicial é o mesmo descrito anteriormente, ou seja, primeiramente “selecione o texto” onde deseja que o link seja criado e depois localize na barra ferramentas do editor o ícone referente a esta opção.
Uma janela em forma de pop up surgirá. Proceda com o preenchimento dos campos solicitados, conforme demonstrado na imagem. Neste exemplo, criamos um link para a página "Sistema Integrado de Gestão".
Caso a página ainda não exista, um link na cor vermelha juntamente com um ícone de um ponto de interrogação, indicará que a página não existe.
Caso queira criar a página, basta clicar no Link em vermelho que você será redirecionado para a criação da nova página. É possível também criar o link sem criar a página, mas seria um procedimento não recomendado.
Links para Páginas Externas
Permite realizar a ligação à páginas externas, ou seja, fazer referência a outros sites fora da Wiki.
O procedimento inicial é o mesmo descrito anteriormente, ou seja, primeiramente “selecione o texto” onde deseja que o link seja criado e depois localize na barra ferramentas do editor o ícone referente a esta opção.
Uma janela em forma de pop up surgirá. Proceda com o preenchimento dos campos solicitados, conforme demonstrado na imagem. Neste exemplo, criamos um link para a página do "Portal do IFFar".
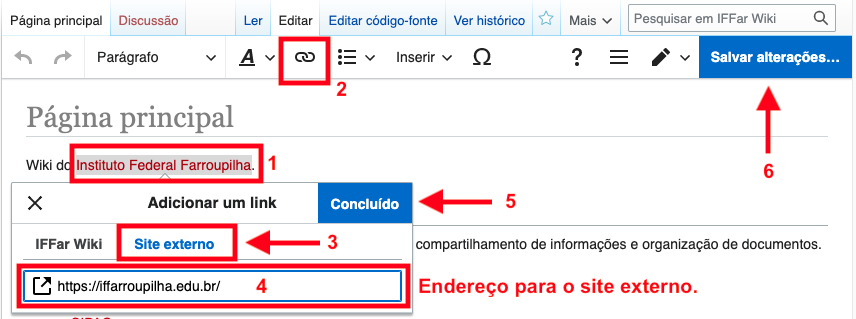
Trabalhando com Mídias - Imagens
A utilização de imagens permite transcrever de forma visual as orientações e passos necessários para realizar determinada tarefa. Portando seu uso é extremamente importante dentro da Wiki.
Vejamos a seguir algumas opções e configurações que devemos ter atenção quando inserimos uma imagem em nossa documentação.
Inserir uma imagem
Para inserir uma imagem, vários passos são necessários, pois além de enviar a imagem para dentro do sistema, precisamos realizar algumas configurações para que ela fique melhor apresentada.
Na barra de ferramentas do editor, clique em "Inserir" e depois escolha a opção "Imagens e mídia".
Uma nova janela pop up abrirá para que você escolha entre selecionar uma imagem já existente na aba Pesquisar ou Enviar uma nova imagem.
Caso a imagem já tenha sido carregada anteriormente, basta selecionar na lista "Seus carregamentos recentes".
Vamos realizar o procedimento de Enviar uma nova imagem.
Para isso clique na aba "Enviar", clique no botão "Selecionar um arquivo" e escolha a imagem que está no seu computador.
Uma miniatura da imagem irá aparecer. Marque a caixa de seleção com a opção "Isto é o meu próprio trabalho" e por último clique em "Enviar".
Preencha os Detalhes referentes a imagem como Nome e Descrição. Clique em "Salvar".
Uma tela de confirmação apresenta a imagem enviada e suas informações. Para usar, clique em "Usar esta imagem".
Uma nova janela pop up abrirá.
Na aba "Geral", caso seja necessário, complete as informações de Legenda e o Texto alternativo para a Imagem.
Não clique ainda no botão "Inserir".
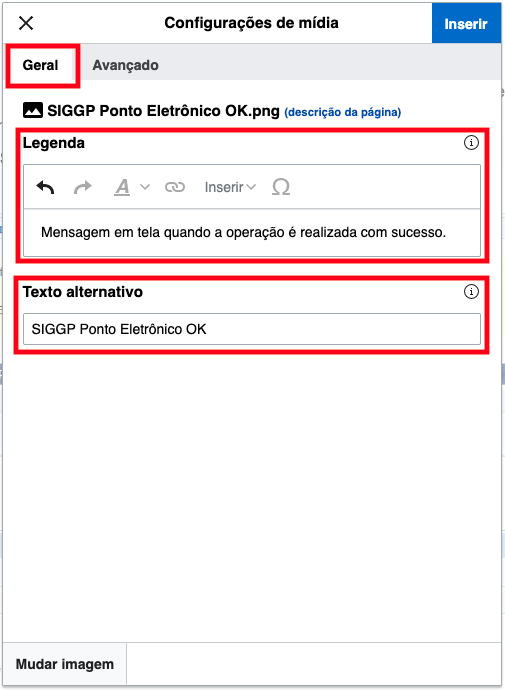 Selecione a aba "Avançado" e configure como você deseja que a imagem apareça na página.
Selecione a aba "Avançado" e configure como você deseja que a imagem apareça na página.
Selecione a aba "Avançado" e configure como você deseja que a imagem apareça na página.
Existem várias combinações de configuração, as quais vão depender de como você quer que a imagem apareça. Essas configurações podem ser alteradas a qualquer momento.
Após realizar as configurações, chegou o momento de clicar no botão "Inserir".
Pronto! A imagem irá aparecer na página que está sendo editada.