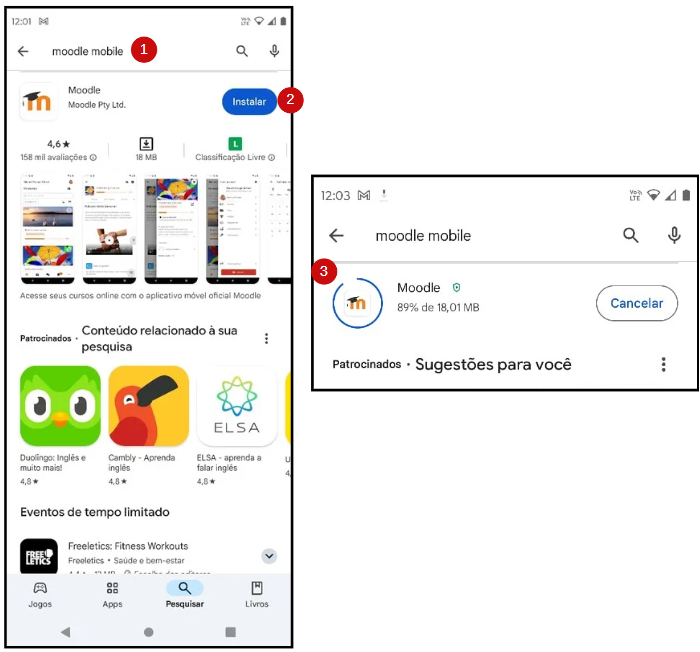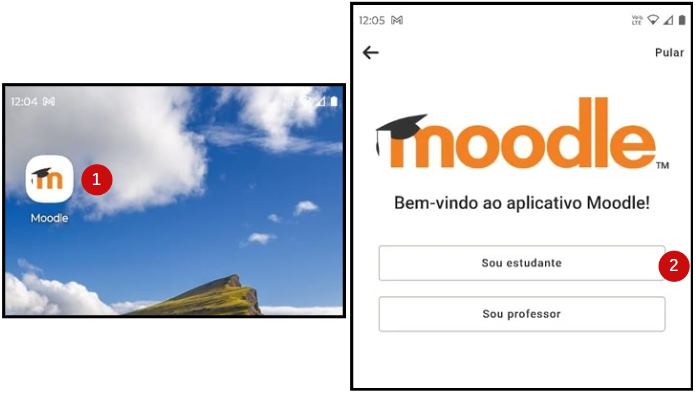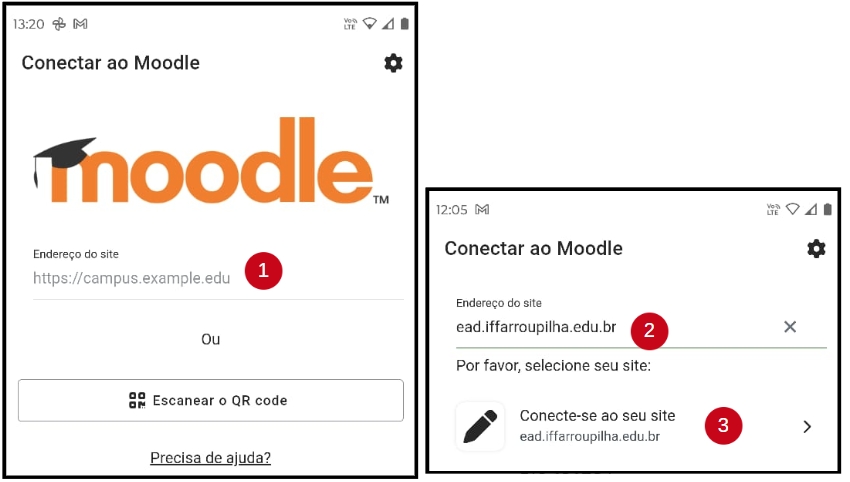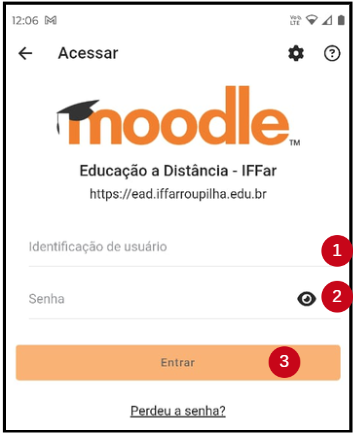Moodle Mobile - Instalação e Acesso
A versão do aplicativo Moodle Mobile permite que os alunos acessem o Ambiente Virtual de Ensino e Aprendizagem (AVEA) pelo smartphone, facilitando o acesso a materiais de aula, atividades, fóruns de discussão, e demais recursos diretamente pelo dispositivo móvel. Através do app, os estudantes podem acompanhar as aulas, realizar atividades e interagir com colegas e professores de forma prática e rápida, o que é especialmente útil para cursos a distância e estudos em movimento.
Instalando o Aplicativo Moodle Mobile
O primeiro passo é acessar a loja de aplicativos do seu smartfone. Google Play Store para Android ou App Store para Apple.
Após acessar a loja de aplicativos, siga os passos abaixo:
- Digitar «moodle mobile» no campos de pesquisa, para localizar o aplicativo;
- Após localizar o aplicativo, clicar no botão «Instalar»;
- Aguardar a download e instalação do aplicativo;
Abrindo o Aplicativo Moodle Mobile
Localize o aplicativo instalado no seu smartfone;
Após localizar o aplicativo, siga os passos abaixo:
- Tocar no ícone do aplicativo «Moodle», então o aplicativo irá abrir;
- Selecione a opção «Sou estudante»;
Configurando o Endereço do Moodle do IFFar no Aplicativo Moodle Mobile
Após clicar em «Sou estudante», siga os passos abaixo para configurar o aplicativo com o endereço do Moodle do IFFar:
- Tocar no campo «Endereço do site», para inserir o site do Moodle do IFFar;
- Inserir o endereço do Moodle do IFFar «ead.iffarroupilha.edu.br»;
- Tocar no campo «Conectar-se ao seu site»;
Após tocar no campo «Conectar-se ao seu site», siga os passos abaixo para acessar o aplicativo com sua conta do IFFar ;
- Tocar no campo «Identificação de usuário», e inserir seu CPF (SEM pontos e traços);
- Tocar no campo «Senha», e inserir sua senha do Moodle do IFFar;
- Tocar no botão «Entrar»;